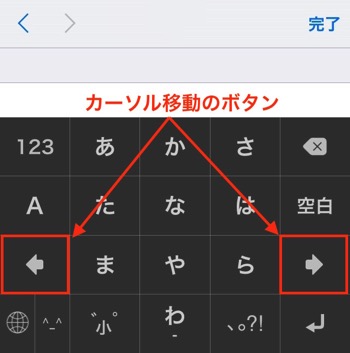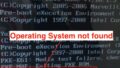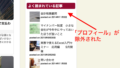スマホの入力でイライラすることの1つが、カーソルの移動。文字間を目がけてピンポイントでタップするのは、かなり難しいです(ひょっとして、私だけですか?)。タップのスキルを磨くのも良いですが、「今、すぐに」と言うせっかちな方にはキーボードアプリを使うのがオススメです。
不器用さんはいつも試されている! iPhoneのカーソル移動は難易度高すぎるぜ
普段の仕事はノートPCを使っていますが、外出先からLINEやメールでやりとりするときは、iPhoneを使います。
iPhoneで文字入力していて困るのが、誤入力した文字を修正するとき。
メールで、文書を作成していて、
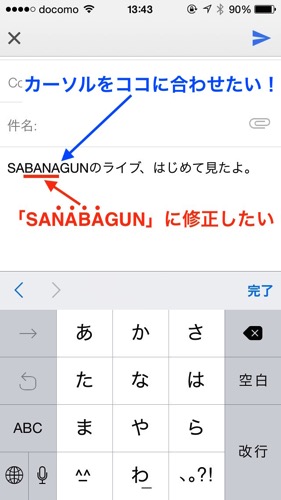
文の真ん中辺りに間違いがあるとき。
誤りの最後の部分にカーソルを合わせたいのですが、これをピンポイントで、しかもタップで移動しようとすると、
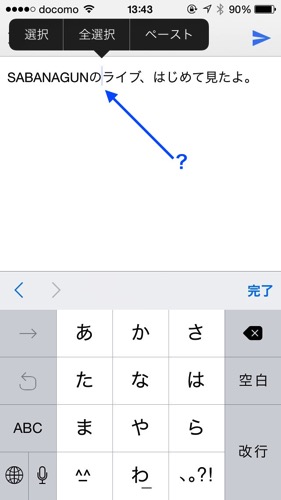
こんなところで止まったり、
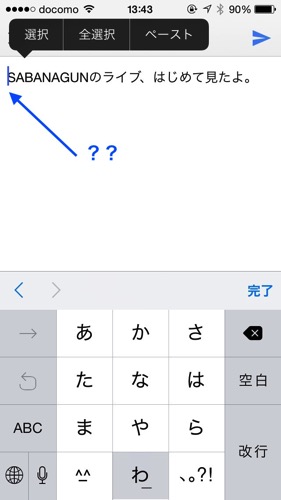
こんなところまで飛ばされたり。
とにかく思うように動いてくれません(何か、「ペースト」とか出てきてるし…)
そう、この”iPhoneのカーソル移動”は「不器用かどうかが試されるテストである」と言っても過言ではないでしょう(感想には個人差があります)。
こうやって、いつもiPhoneにテストされてしまう不器用さん達ですが、このミッションは難易度が高すぎます。
早々に諦めて、アプリの力を借りてしまいましょう。
便利なキーボードアプリが出てきてますよ!
「カーソル移動が簡単になる」 不器用さんのオススメ2アプリ
カーソル移動を矢印キーで行えるキーボードを紹介します。
もず – 日本語・顔文字キーボード (無料)
まずは、「もず – 日本語・顔文字キーボード」です。
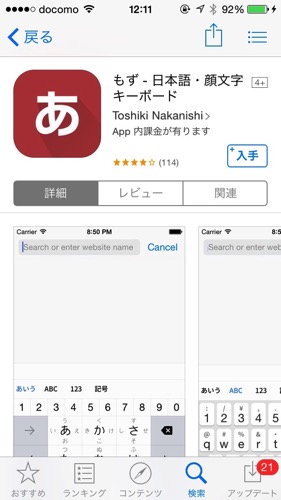
これは本当に使いやすい!
カーソル移動も、歯磨きしながらできてしまいます。
早速、画面を見ていただきたいのですが、
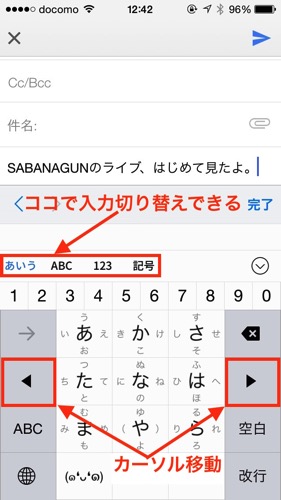
画面の左右にある矢印(◀▶)がカーソルの移動ボタンです。
狙いを定めて「エイッ!」とタップしなくても、これで1文字ずつカーソルを移動させることができます。
便利なのはそれだけではありません。
キーボードの上部に「あいう」「ABC」「123」と表示されていますが、これが、入力モードの切り替えボタンになっていて、
これまた難易度の高い、地球儀の切り替えボタンを使うよりも、
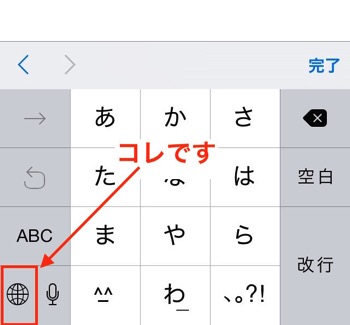
スムーズに、入力モードを切替ができます。
さらに、顔文字も入力しやすくなっていて、顔文字ボタンをタップすると、
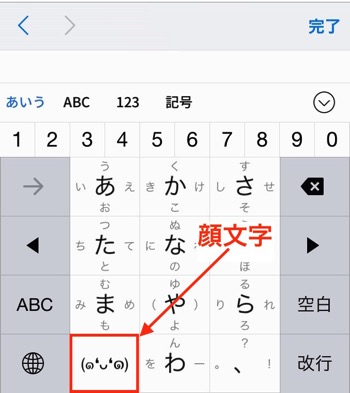
顔文字の入力モードに切り替わるのですが、
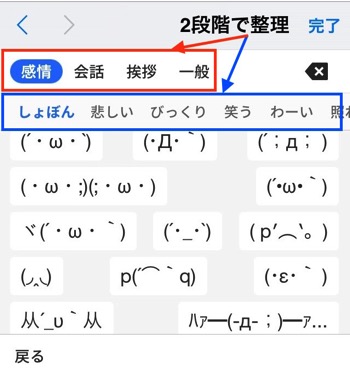
顔文字の種類を2段階に分けて整理して、候補を表示してくれるので、入力したい顔文字を効率よく探すことができます。
ただし、私が使う範囲で、難点を挙げるとすれば、
・通常のキーボード(QWERTYキーボード)に、カーソル移動のボタンがない
・ローマ字のフリック入力に対応していない
の2点くらいでしょうか。
それでも、特に普段使っていて不便は感じないので、優れたアプリであることに変わりはありません。
Yahoo!キーボード (無料)
もうひとつが、「Yahoo!キーボード」。
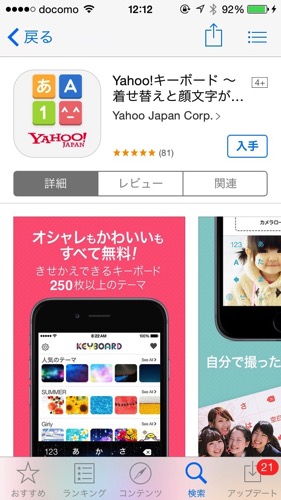
こちらもオススメ。
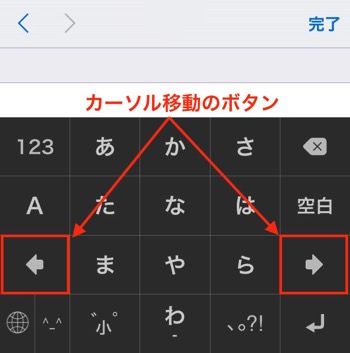
カーソル移動のボタンもついてますし、キーボードの切替が、
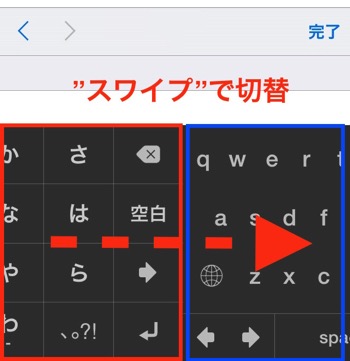
スワイプ(指で押した状態でスライドさせる)で可能なところも、便利なところです。
さらに、「もず- 日本語・顔文字キーボード」の方で対応していなかった、「ローマ字のフリック入力」にも対応しています。
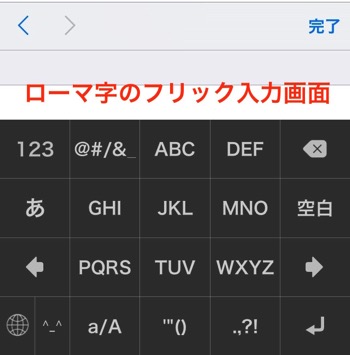
かなり使い勝手の良い「Yahoo!キーボード」ですが、難点を挙げるとすれば、
・キーボードの切替をスワイプで行うのが、ちょっと難しい
と言う点でしょうか。
画面の端の方からスワイプしないと、通常の入力と認識されてしまって、上手く切り替えることができません。
ここが上手くいかないと、少しストレスを感じるかもしれません。
ただ、カーソル移動はもちろん、それ以外の機能性もデフォルトキーボード以上に充実していますので、オススメであることには変わりありません。
結論:「Yahoo!キーボード」を選びましょう
ということで、2つのアプリを見てきましたが、「どっちを選べばいい?」と聞かれたら、「Yahoo!キーボードを」と答えます。
デフォルトのキーボードに加えて、機能を充実させたイメージなので、導入したときの違和感がほとんどなく、便利な機能を使える点を評価しているためです。
あと、「もず- 日本語・顔文字キーボード」の方はキーボードの画面には、フリック入力のガイド(どの方向にフリックすると、何が入力できるかの表示)がついているので、それがちょっと煩わしいというのも、「Yahoo!キーボード」を勧める理由です。
と言っても、大差があるわけではないので、
・ローマ字のフリック入力が必要ない
・スワイプが苦手
・顔文字を効率よく入力したい
と言う方には「もず- 日本語・顔文字キーボード」をオススメします。
「もず」のキーボード切替のスムーズさは、捨てがたいものがあります。
キーボードアプリの設定
キーボードアプリの設定方法を確認しておきます。
App storeでアプリを探し、ダウンロード
App storeのアプリを開いて、
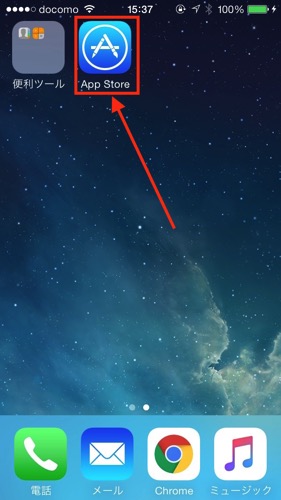
検索でアプリを検索して、
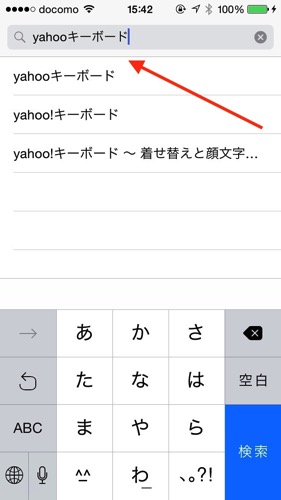
ダウンロードします。なお、ダウンロードは、余計な通信量を消費しないようにWI-FI環境下で行いましょう。
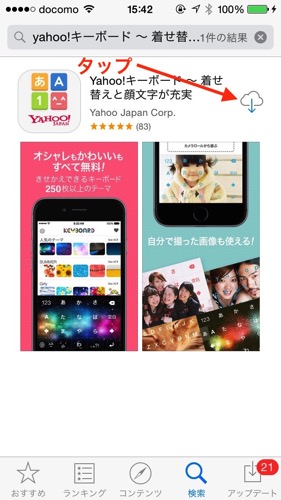
iPhoneの設定アプリで設定
ダウンロードしたら、iPhoneの設定アプリを開いて、
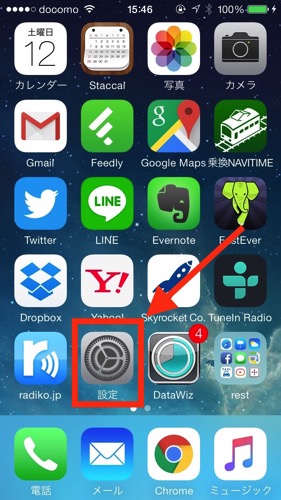
「一般」
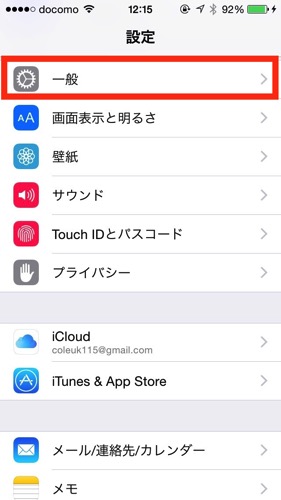
「キーボード」
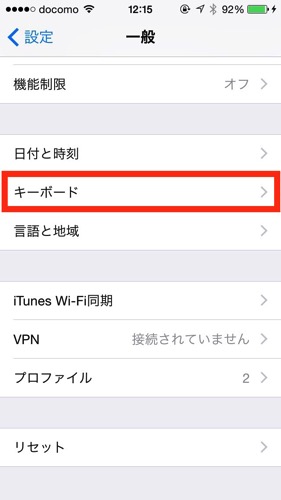
「新しいキーボードを追加」に進んで、
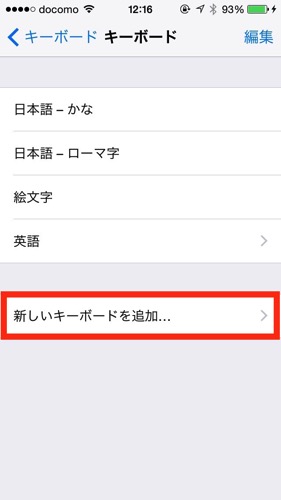
使いたいキーボードアプリを選ぶと、
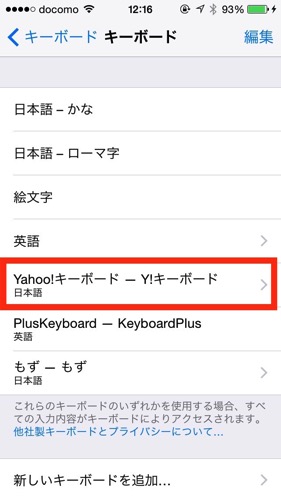
再度「キーボード」画面に戻るので、新しくインストールしたアプリ(ここでは「Yahoo!キーボード」)をタップ。
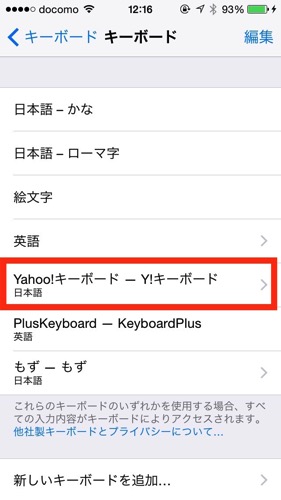
アクセス許可の画面になるので、ボタンを「ON」にして、アクセス許可の承認が出てくるので、「許可」をタップ。
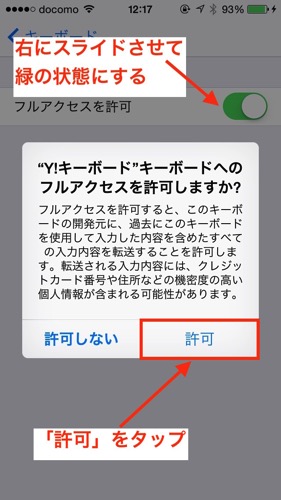
あとは、入力画面でデフォルトのキーボードの地球儀の切り替えボタンをタップしていくと、「Yahoo!キーボード」が現れて使えるようになります。
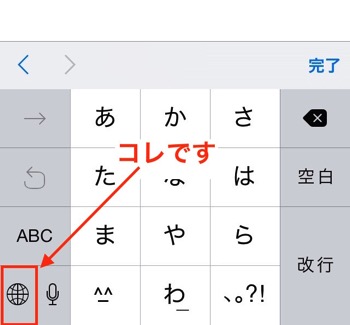
まとめ
スマホのカーソル移動は、キーボードアプリの導入で解決しましょう。
おまけ
時間に余裕があればtofubeatsさんのライブに行きたかったのですが、上手くいきませんでした。
いつかOkadadaさんと一緒にやるイベントがあれば必ず参戦します。
そして、”Okadada” Tが欲しい(熱望)。