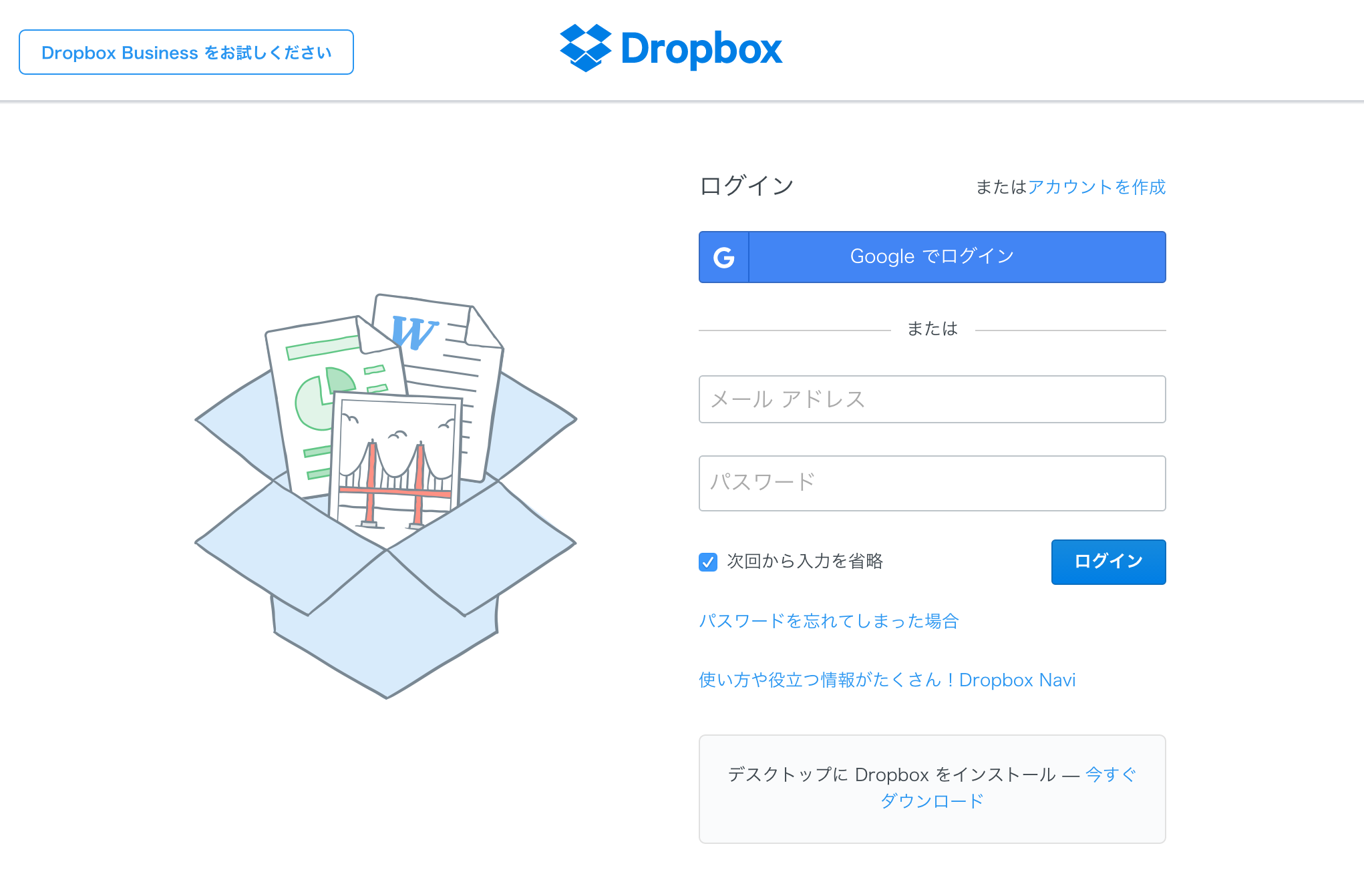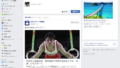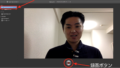今朝、Dropboxのアカウント情報が流出したというニュースが入ってきました。
良い機会ですので、Dropboxのセキュリティの強化を考えてみましょう。
2段階認証を設定するのがオススメです。
Dropboxの2段階認証
Dropboxは、ログイン時にメールアドレスとパスワードを求められます。
メールアドレスもパスワードも、ずっと継続して使われるものですので、その情報が流出してしまうと、他人でも簡単にログインできてしまいます。
それに対して、2段階認証を設定した場合、ログイン時に、メールアドレスとパスワードに加えて、6桁の数字で構成されるセキュリティコードの入力が求められます。
パスワード以外にもう1つカギをかけると考えてもらえればいいのですが、このセキュリティコードは、パスワードよりもずっと強力なカギになってくれるものです。
と言うのも、パスワードは自分で変更しない限り、ずっとおなじパスワードですが、セキュリティコードは、30秒ごとに変化して、ログインの都度違うセキュリティコードを入力することになるからです。
現在考えられる方法としては、最も強力なセキュリティ対策ですので、この機会に2段階認証を設定しておきましょう。
2段階認証の設定①「テキスト メッセージを使用」のケース
Dropboxで2段階認証を設定する方法は2つあります。
1つは、スマホのSMS機能を使う「テキスト メッセージを使用」する方法と、
もう1つは、「モバイル アプリを使用」する方法です。
「テキスト メッセージを使用」の方が、アプリを使わない分簡単ですが、
1つ注意点があります。
それは、
SMS機能のついたスマホでなければ利用できない
という点です。
docomo、au、SoftBank、等の大手キャリアを利用されている方は問題ありません。
ただ、格安SIMを使っていて、オプションで通話機能を使っているような場合は、
注意して下さい。
契約によってSMS機能が使えない場合があるからです。
もし、SMS機能がない場合は、「モバイル アプリを使用」の方を選ぶようにしましょう。
(「モバイル アプリを使用」についても後で説明します)
ここではまず、より簡単な「テキスト メッセージを使用」する方法から説明します。
2段階認証のステータスを有効にする
Dropboxにログインしたら、画面右上のユーザー名の右にある「▼」をクリックしてリストを開き、リストから「設定」をクリック。
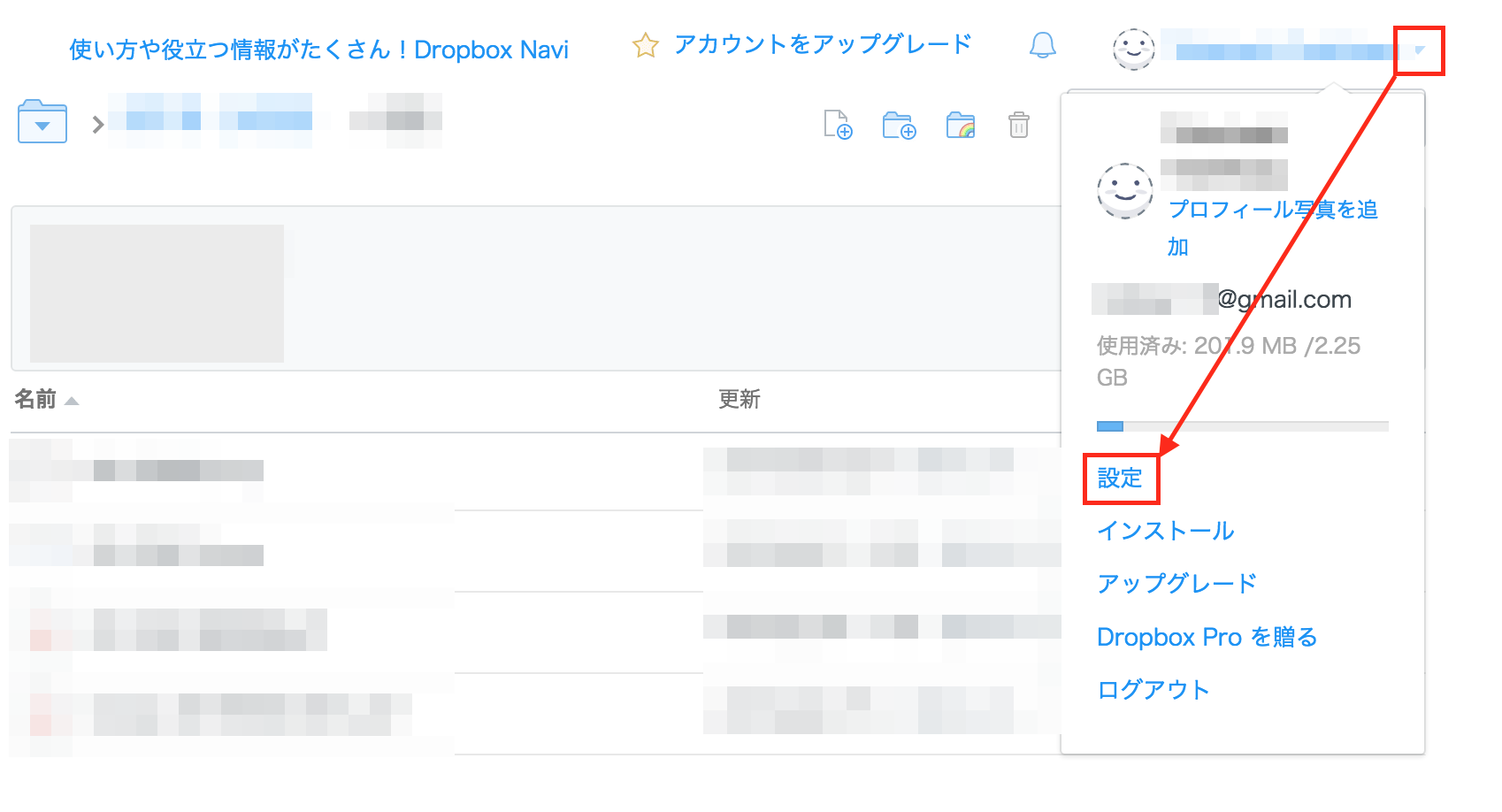
設定画面が開くので「セキュリティ」タブをクリックして、
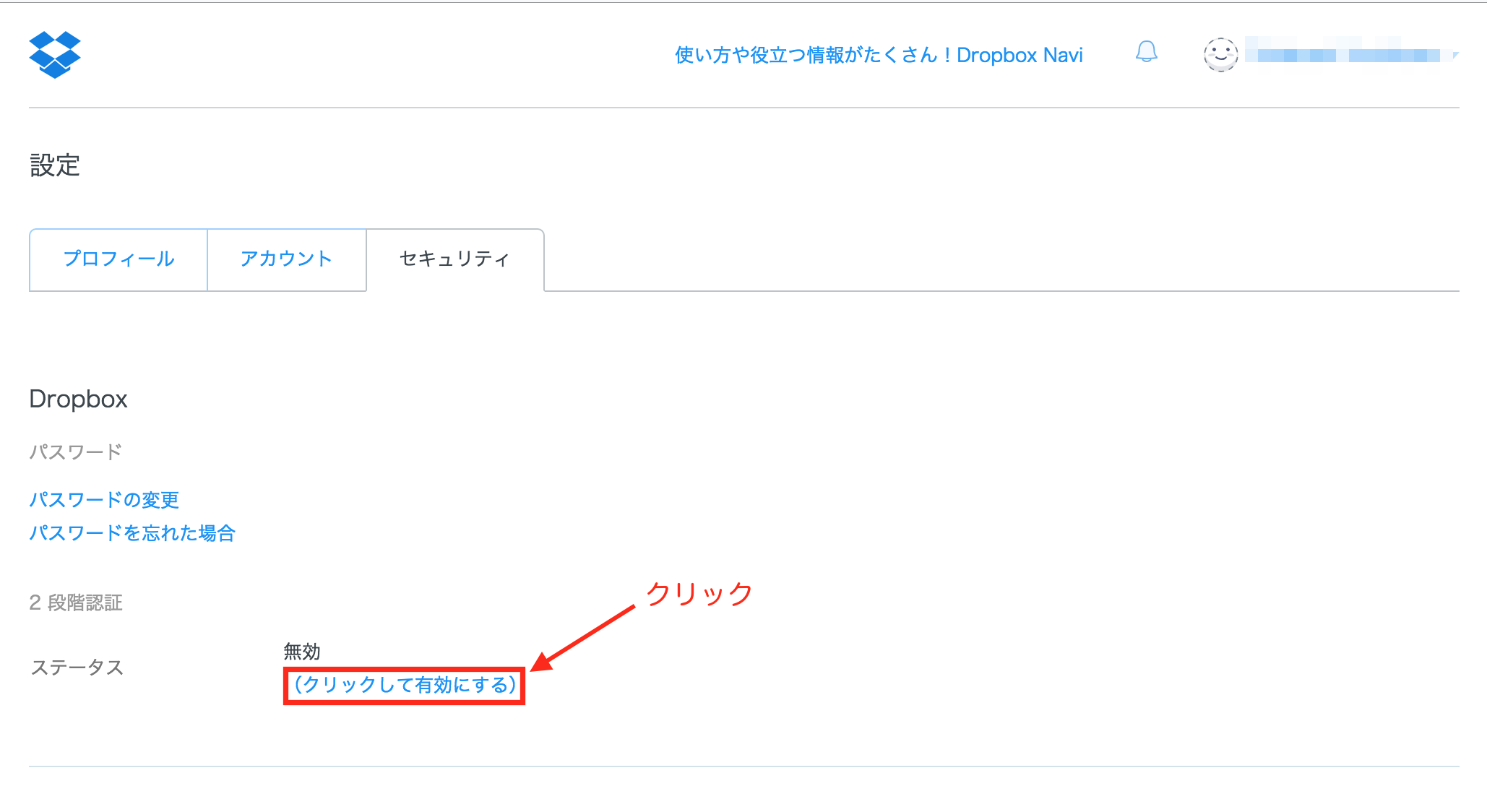
「2段階認証」の「ステータス」にある「クリックして有効にする」をクリックします。
次の画面に移るので、スタートをクリック。
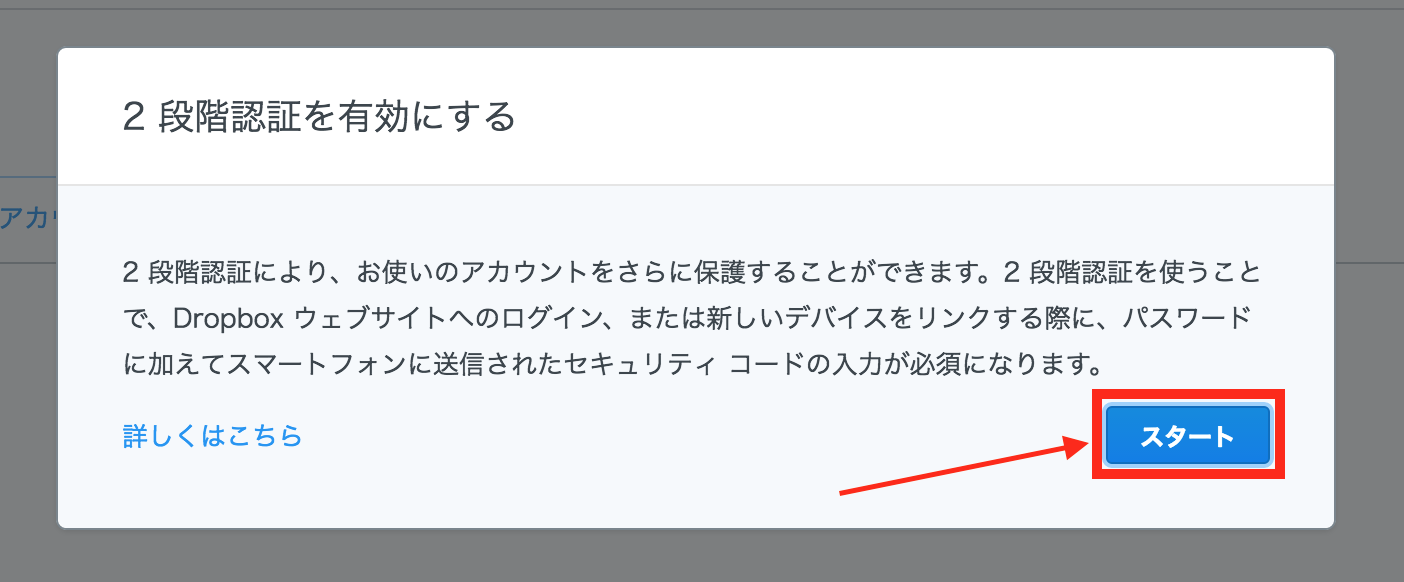
「2段階認証」の設定がスタートします。
パスワードを入力
パスワードの入力が求められるので、パスワードを入力します。
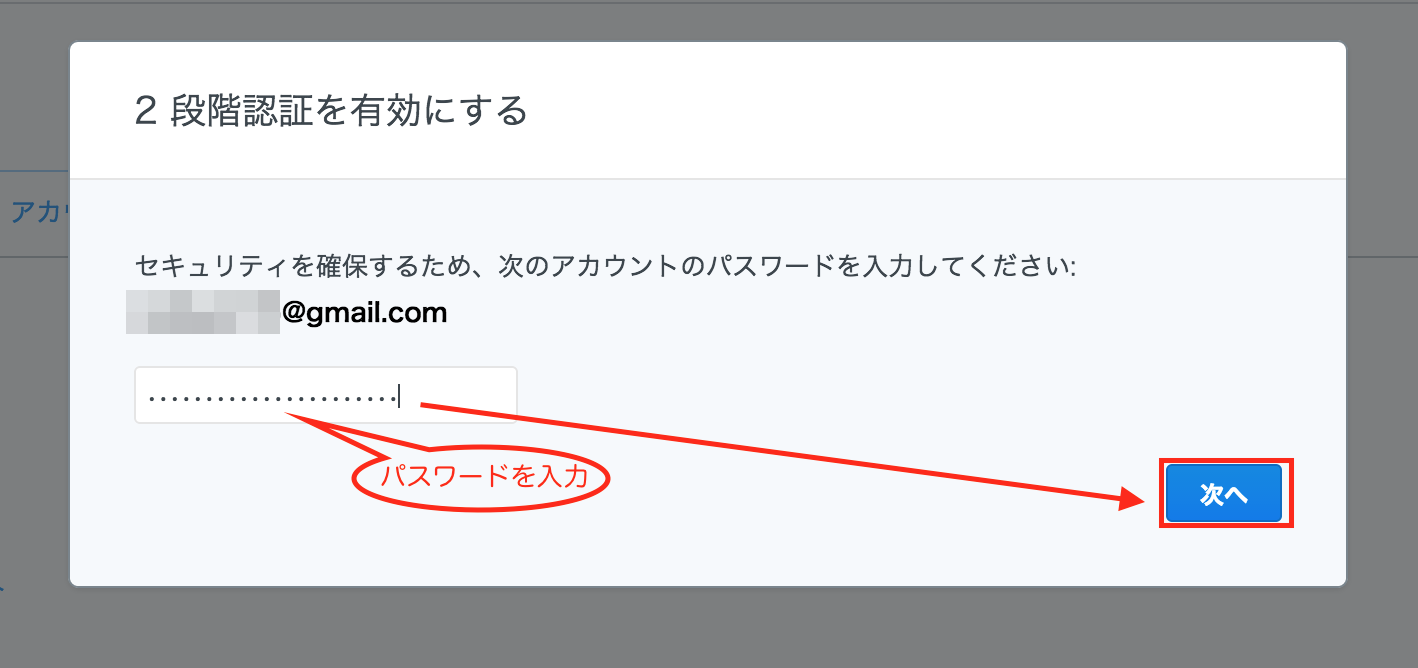
セキュリティ コードの受信方法の選択で「テキスト メッセージを使用」をチェック
セキュリティコードの受信方法を選びます。
・テキスト メッセージを使用
・モバイル アプリを使用
の2種類がありますので、「テキスト メッセージを使用」にチェックを入れて、画面右下「次へ」をクリックします。
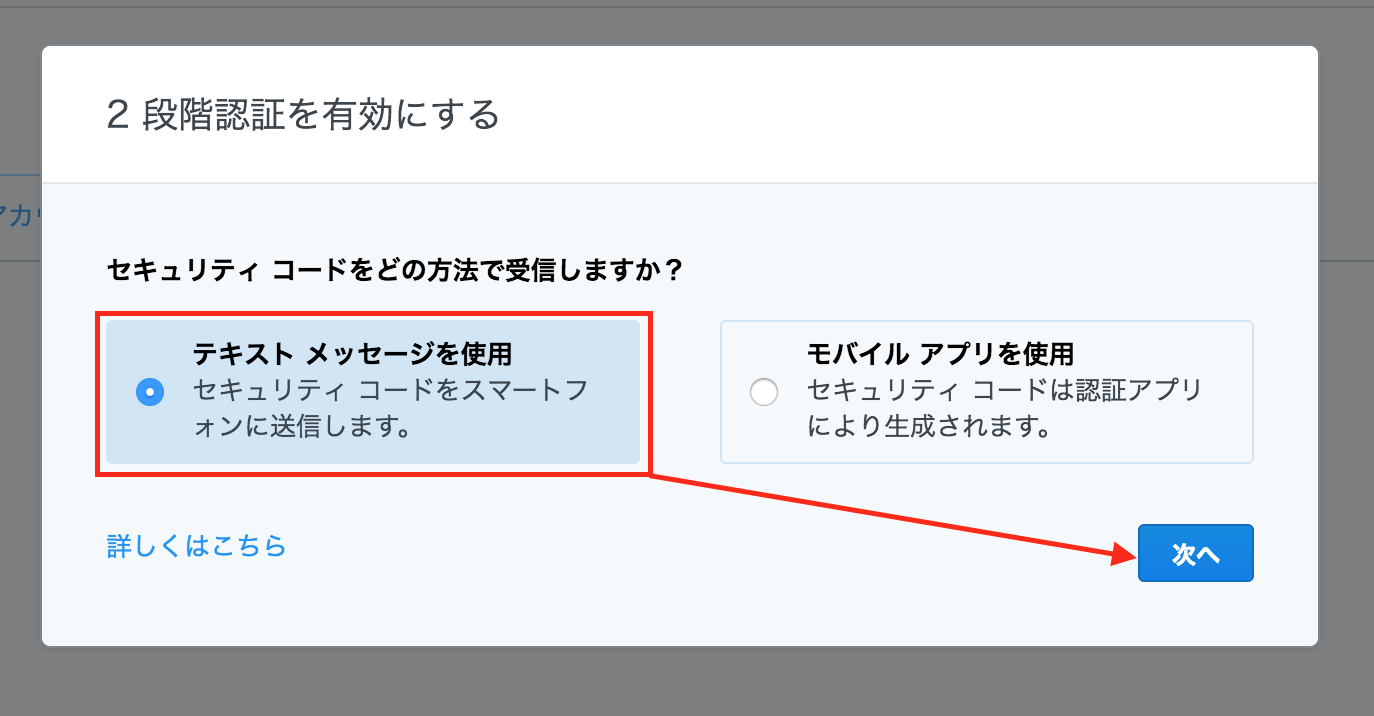
スマートフォンの電話番号を入力
セキュリティコードを受信するための電話番号を入力します。
入力が終わったら、画面右下「次へ」をクリック。
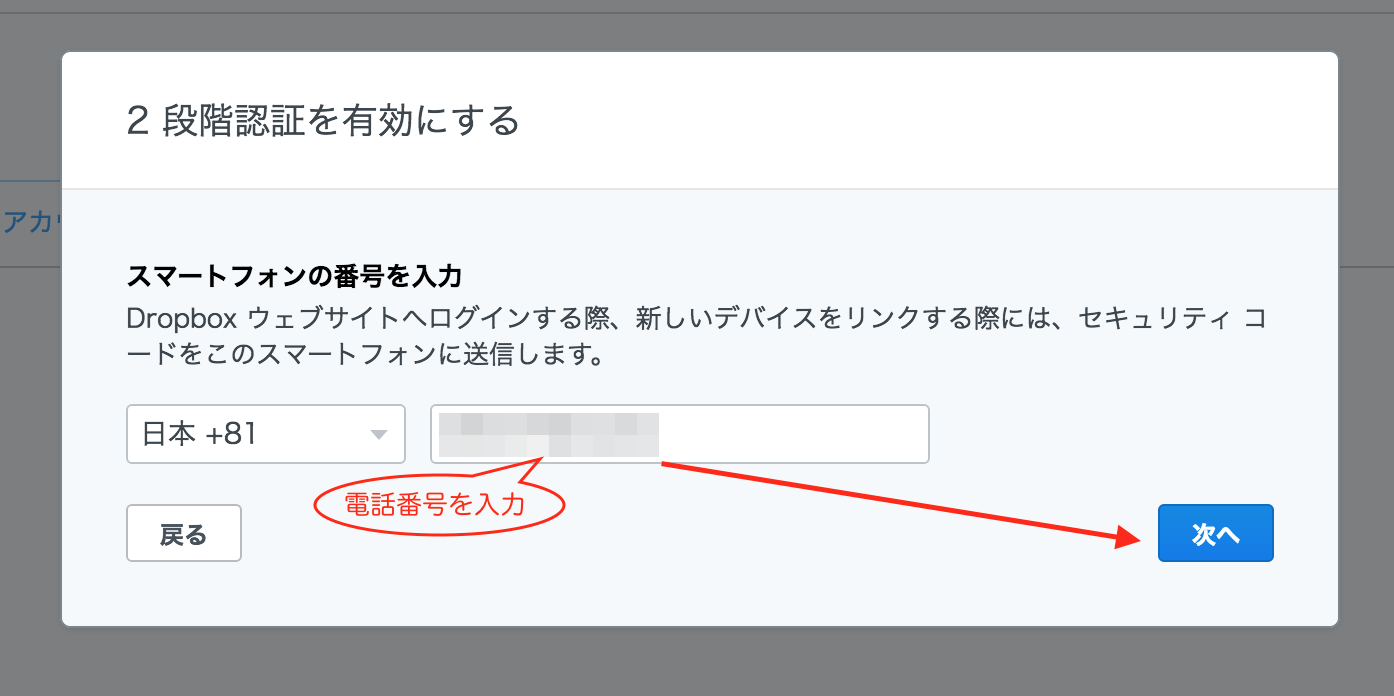
セキュリティコードを入力する
先ほど入力した電話番号にセキュリティコードが送信されるので、
入力画面で入力して、「次へ」をクリック。
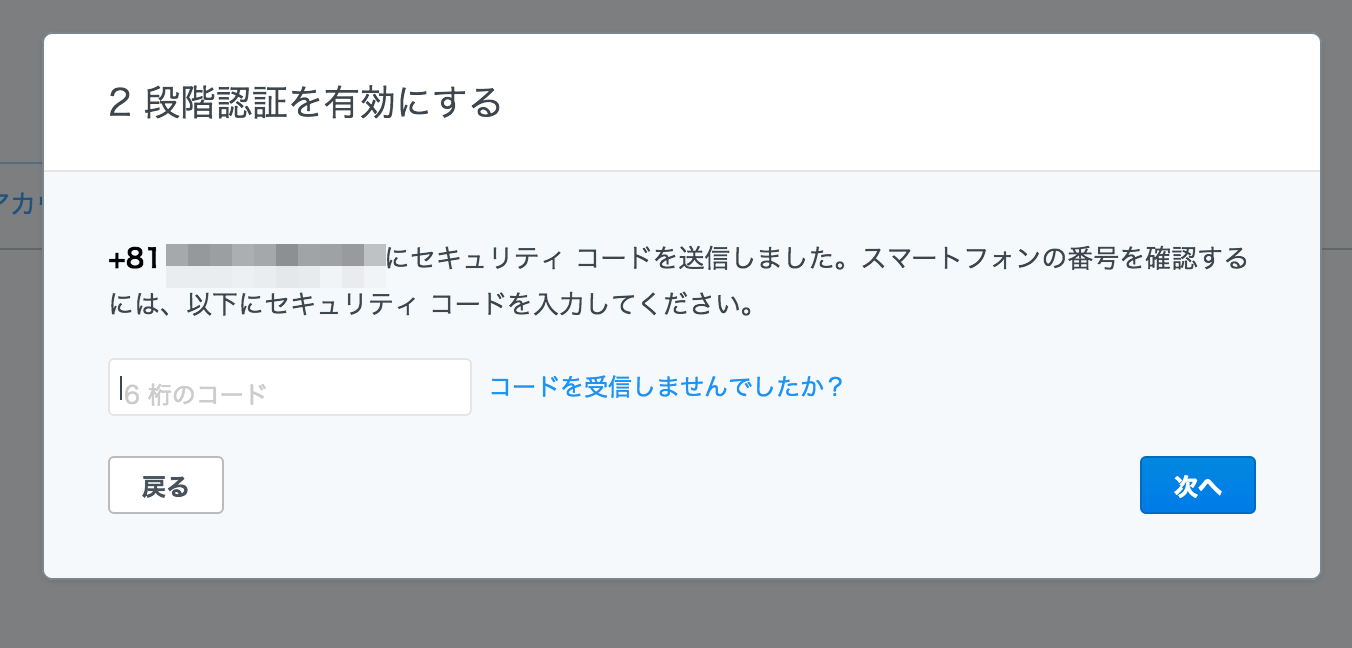
注)
もし、ここでセキュリティコードが受信できていなければ、SMSの機能が無く、その電話番号でセキュリティコードを受け取ることができないと言うことです。
その場合は、画面左下の「戻る」ボタンをクリックして、
「セキュリティ コードをどの方法で受信しますか?」まで戻って、
「モバイル アプリを使用」に変更して、手続を進めましょう。
モバイルアプリを使用する場合の設定は、次の「アプリから受け取る方法」をご覧下さい。
予備の電話番号の入力
メインのセキュリティ コードでアクセスできない場合のために、
予備のスマートフォンにコードが送信されるように設定します。
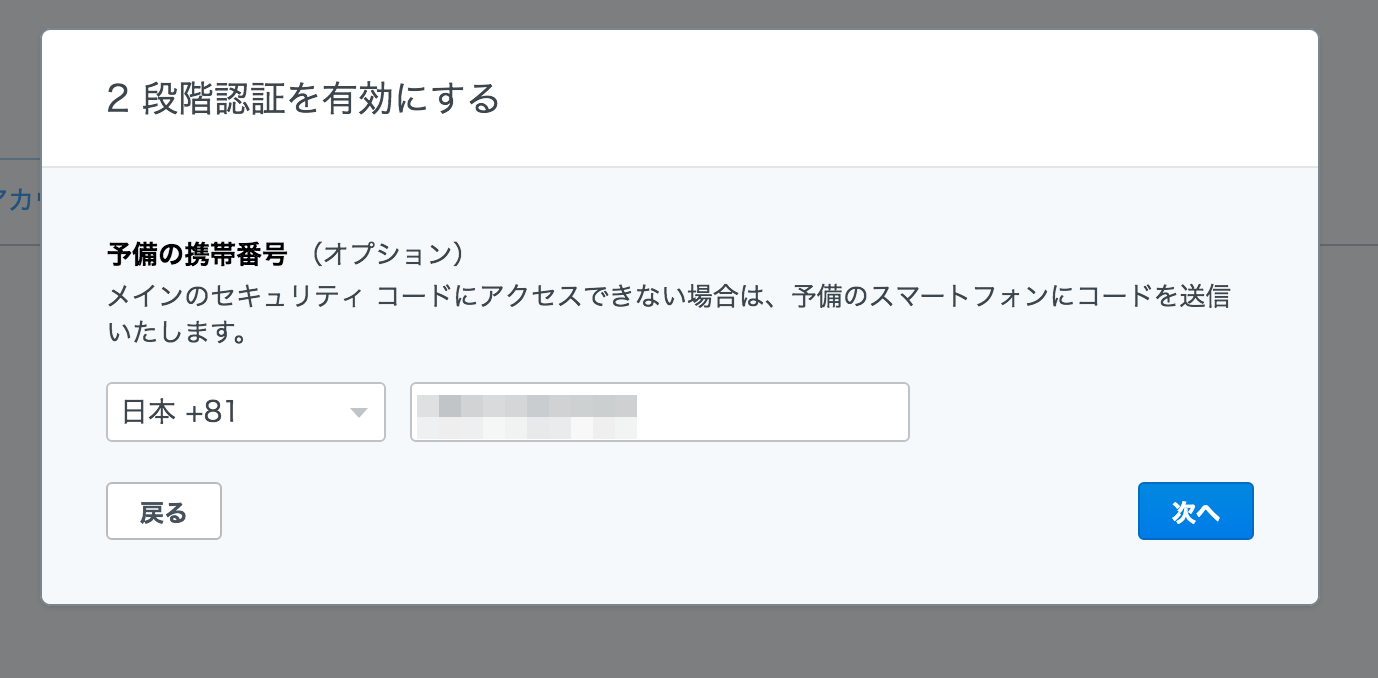
先ほどとは違う番号を入力して、画面右下「次へ」をクリック。
バックアップ コードを記録して、2 段階認証を有効にする
次の画面で「バックアップコード」が表示されます。
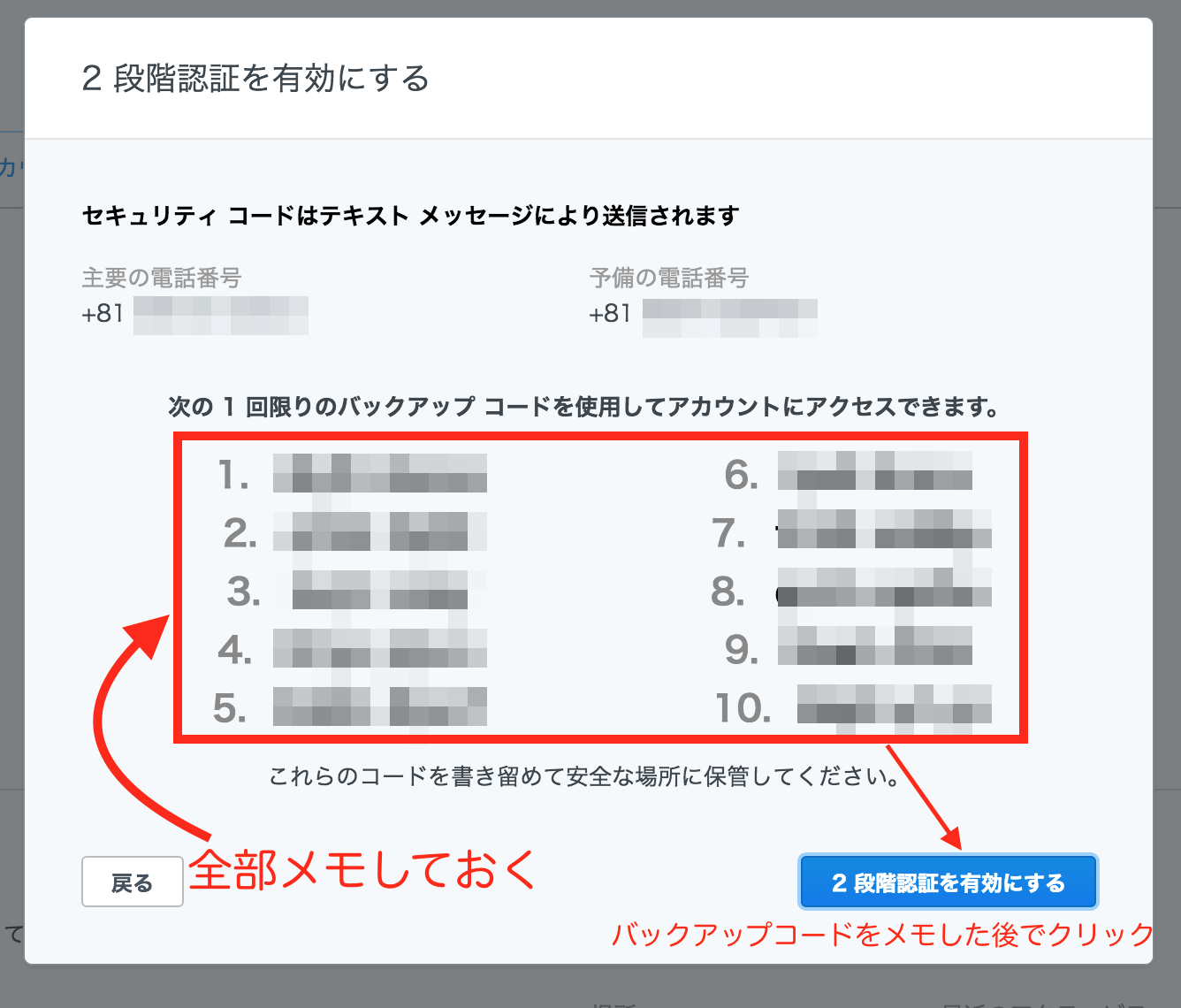
「バックアップコード」は、スマホをなくした場合や、セキュリティ コードが受信・生成ができない場合に、緊急にdropboxへアクセスする場合に使うものです。
非常に大切なものなので、必ずメモして保管しておきましょう。
「バックアップコード」をメモしたら、画面右下の「2段階認証を有効」をクリックします。
2 段階認証の設定完了のメールを受信
設定が正しく完了すると、メールが届きます。
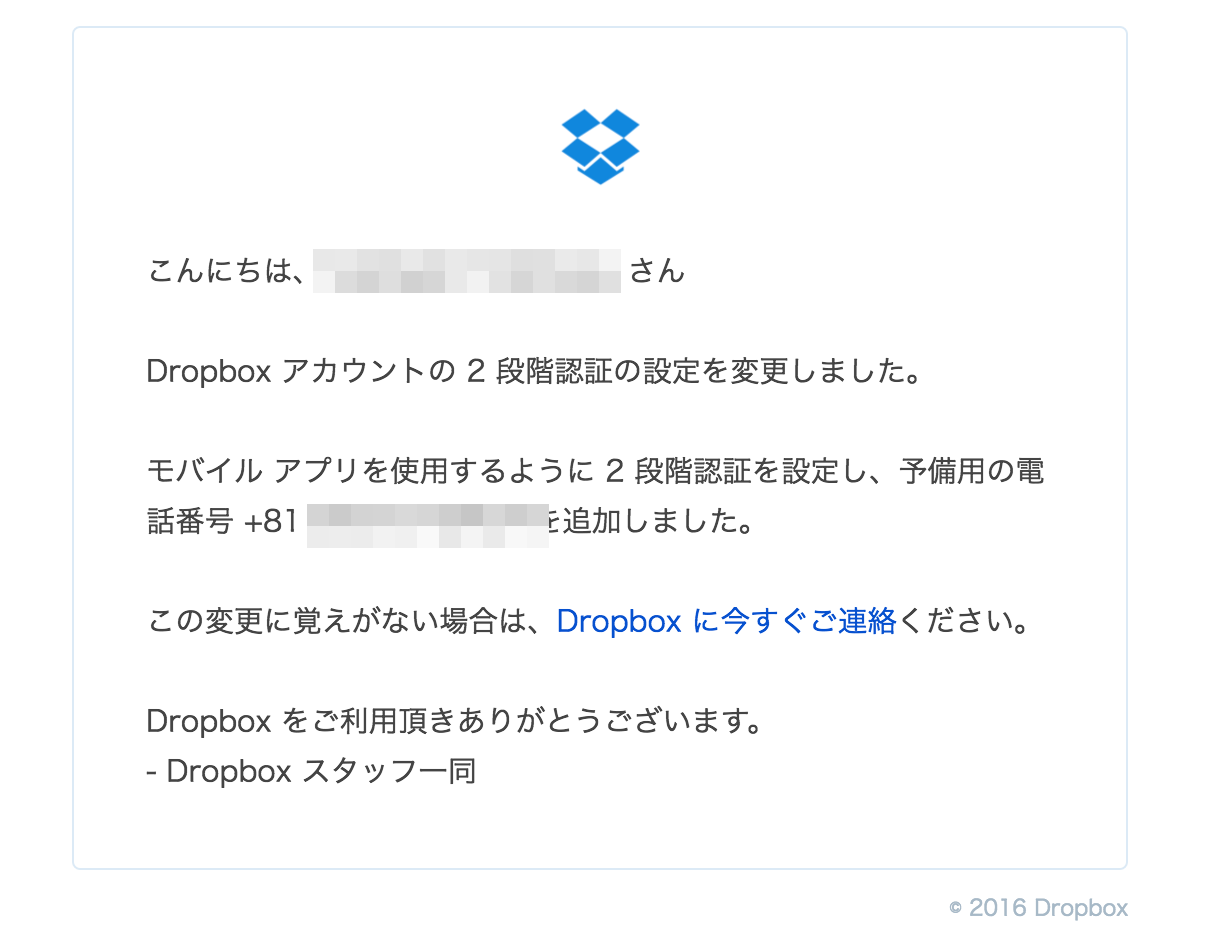
これで2段階認証は完了です。
2段階認証の設定②「モバイル アプリを使用」のケース
次に、「セキュリティ コードの受信方法の選択」で「モバイル アプリを使用」を選んだ場合の設定方法を説明します。
Dropbox 対応アプリをダウンロードする
設定を始める前に、Dropbox 対応アプリをダウンロードします。
Dropbox対応アプリは、
・Google Authenticator(Android/iPhone/BlackBerry)
・Duo Mobile(Android/iPhone)
・Amazon AWS MFA(Android)
・Authenticator(Windows Phone 7)
の4種類ありますが、ここでは「Google Authenticator」を使うことにします。
AppstoreかGoogle playeで「Google Authenticator」を検索して、
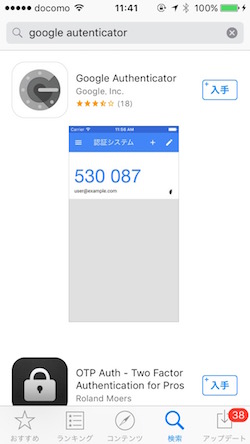
表示されたら、画面右上の「入手」をタップしてダウンロードします。
ダウンロードしたら、Dropboxに戻って2段階認証の設定を始めます。
2段階認証のステータスを有効にする
Dropboxにログインしたら、画面右上のユーザー名の右にある「▼」をクリックしてリストを開き、リストから「設定」をクリック。
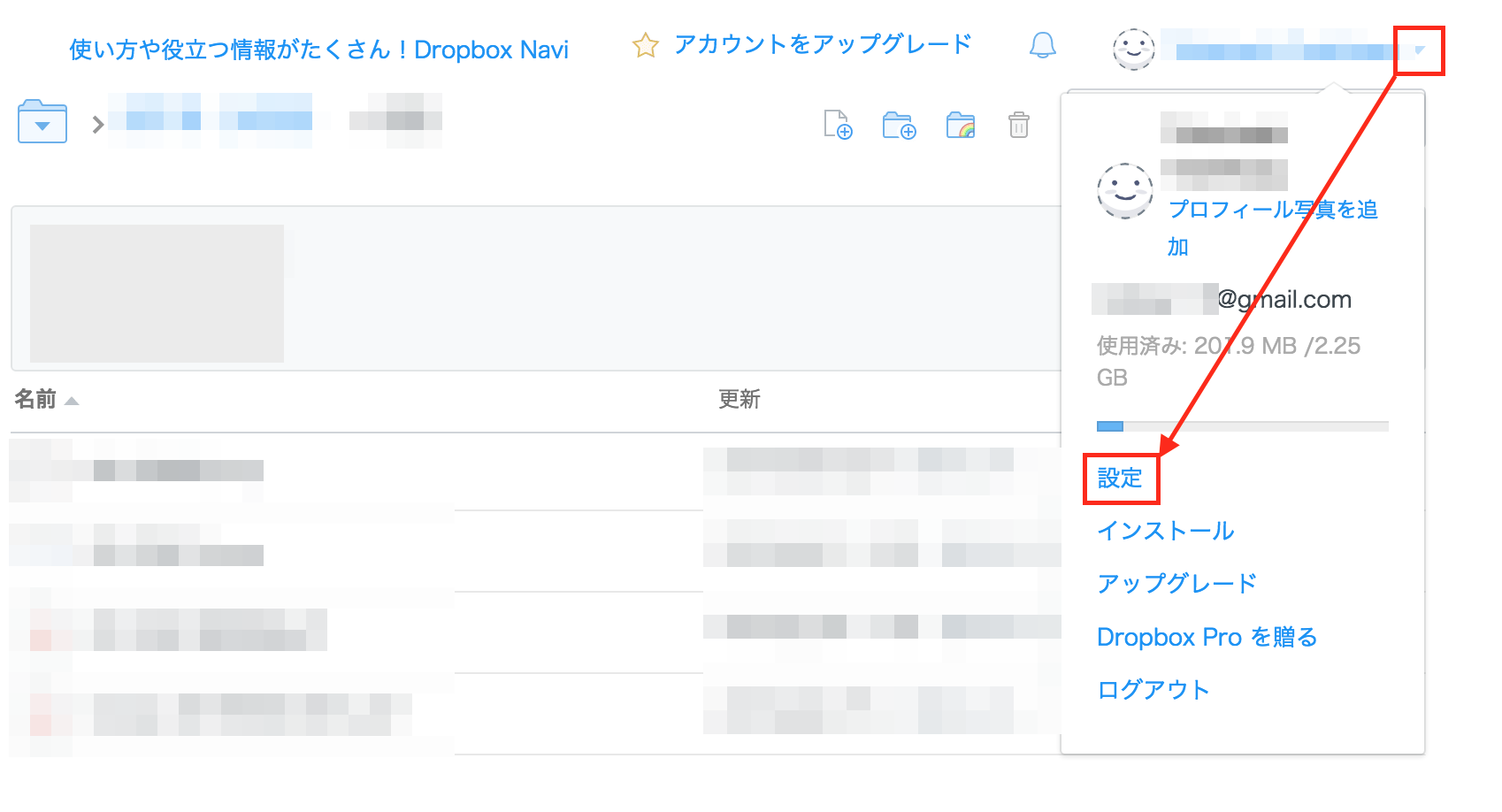
設定画面が開くので「セキュリティ」タブをクリックして、
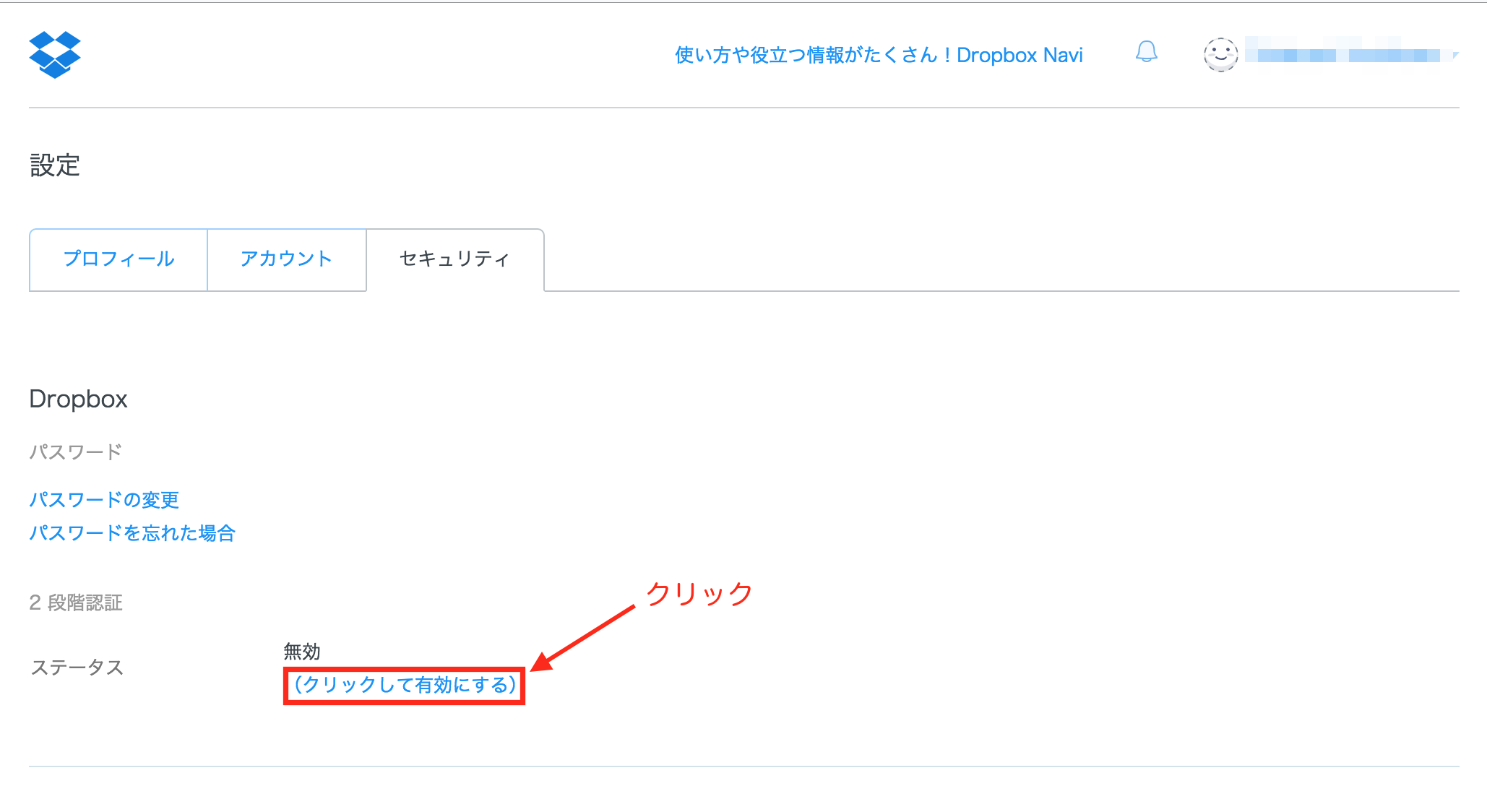
「2段階認証」の「ステータス」にある「クリックして有効にする」をクリックします。
次の画面に移るので、スタートをクリック。
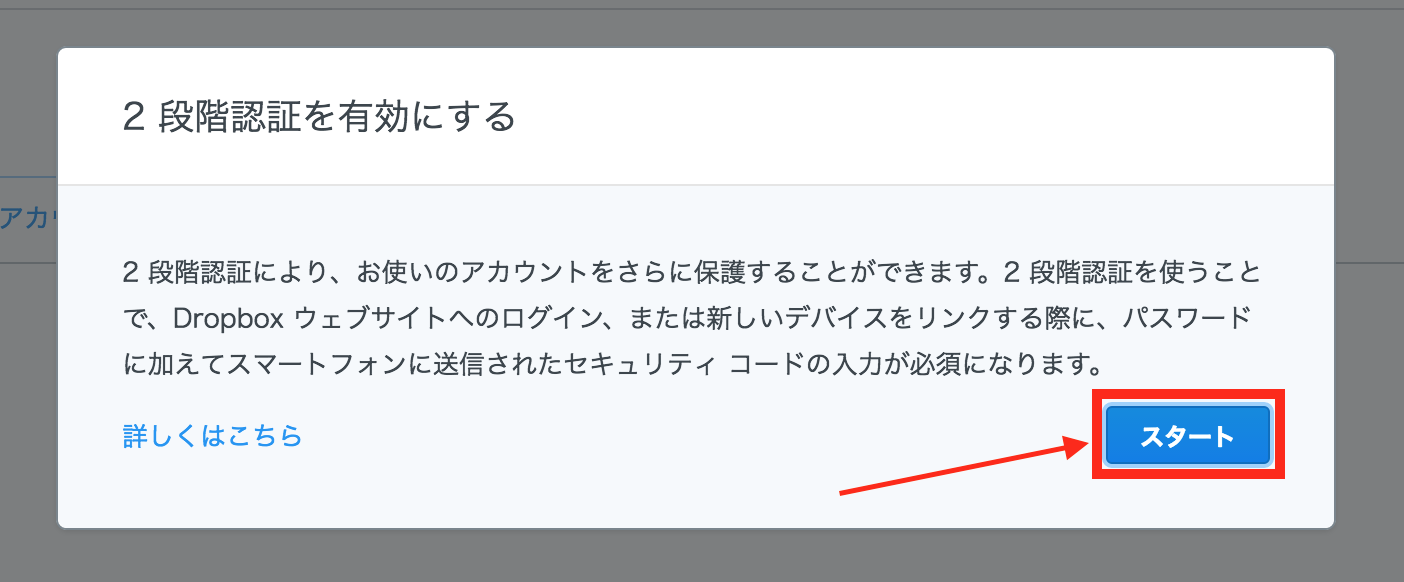
「2段階認証」の設定がスタートします。
パスワードを入力
パスワードの入力が求められるので、パスワードを入力します。
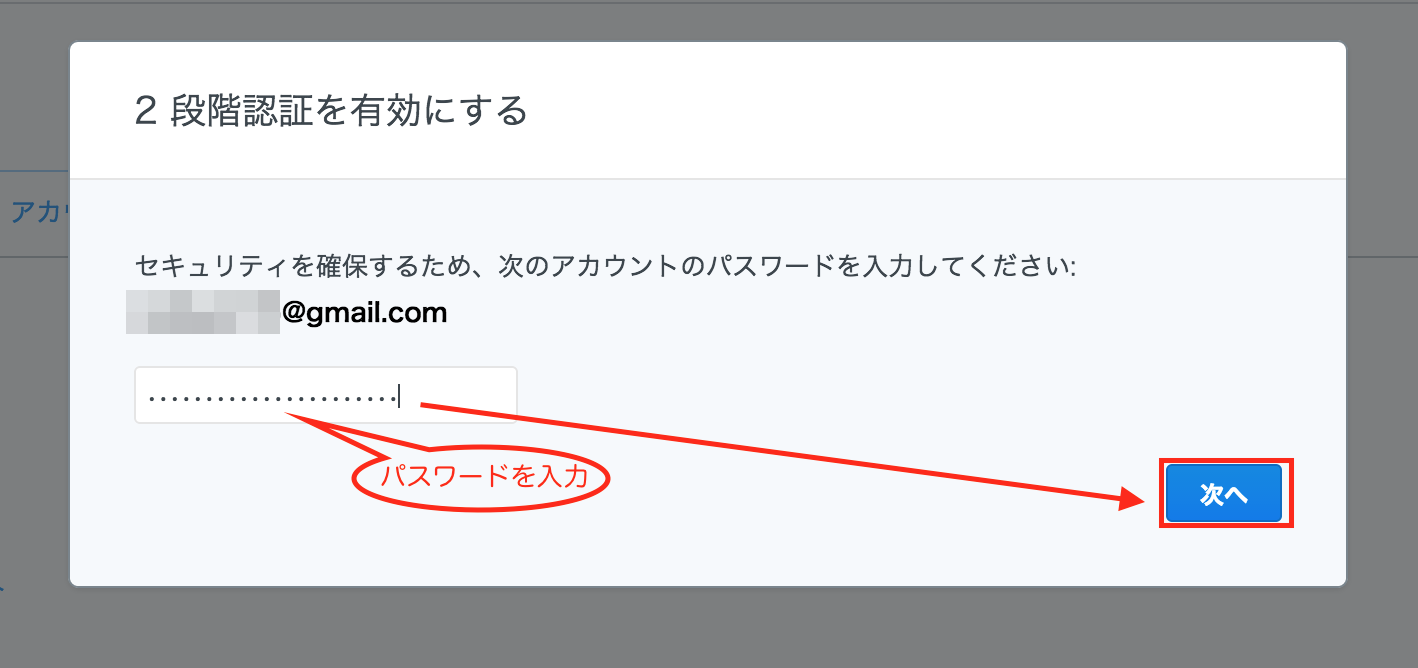
セキュリティ コードの受信方法の選択で「テキスト メッセージを使用」をチェック
セキュリティコードの受信方法を選びます。
・テキスト メッセージを使用
・モバイル アプリを使用
の2種類がありますので、「モバイル アプリを使用」にチェックを入れて、画面右下「次へ」をクリックします。
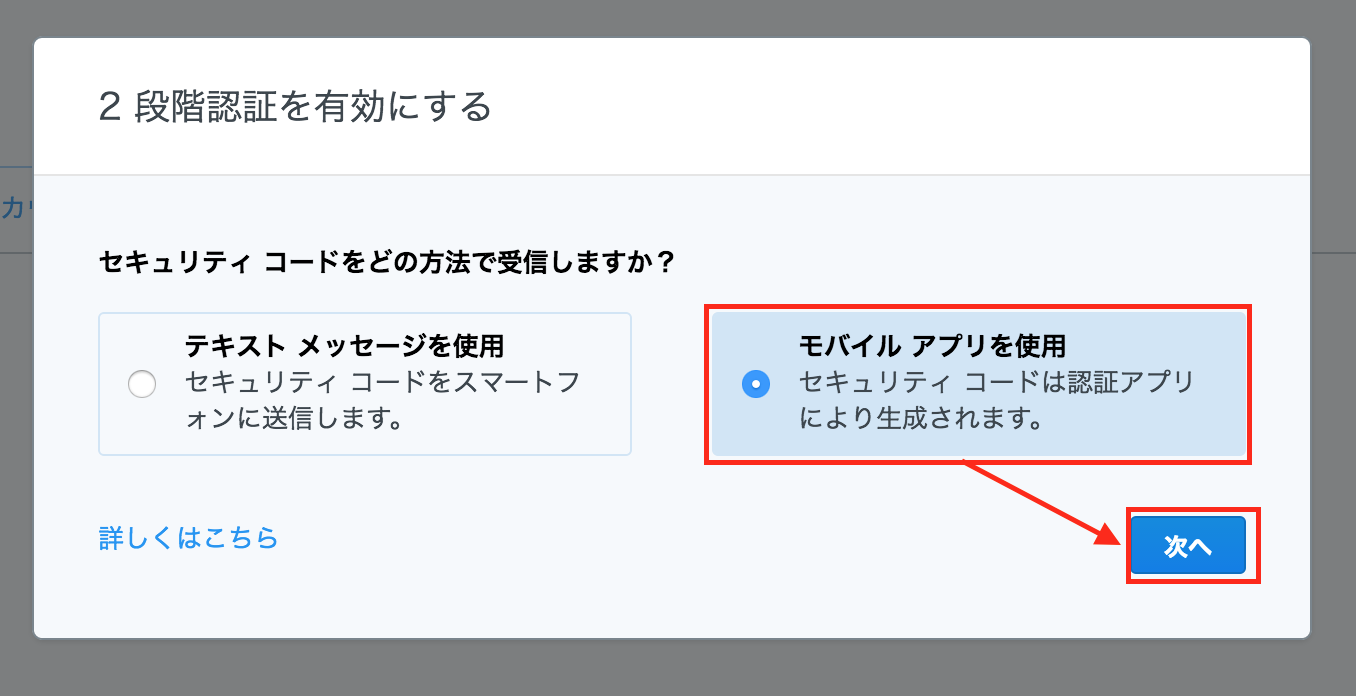
QRコードをアプリ(「Google Authenticator」)で読み込む
QRコードが表示されるので、
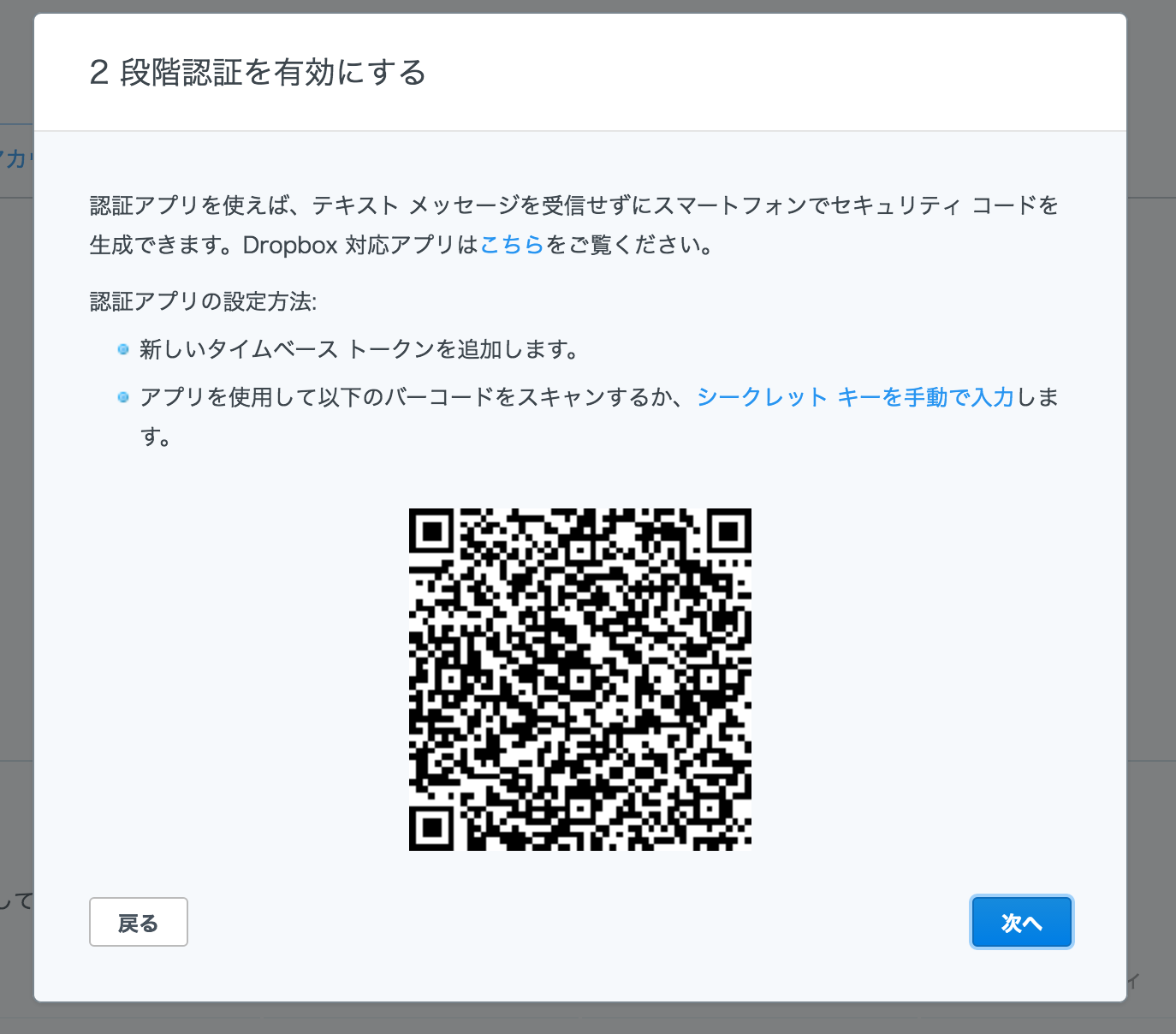
ダウンロードした「Google Authenticator」を開いて、
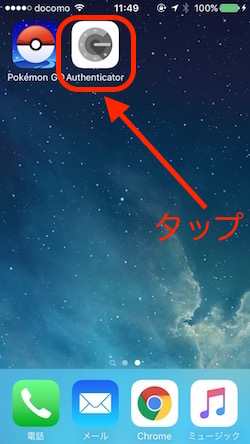
「設定を開始」をタップすると、
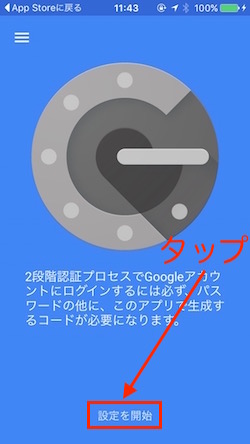
「バーコードをスキャン」と「手動入力」が表示されるので、
「バーコードをスキャン」をタップ。
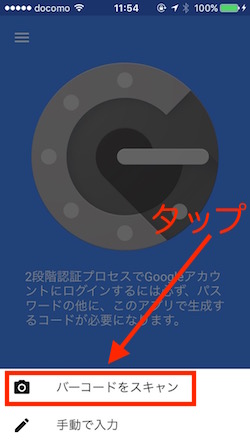
カメラでQRコードを読み取ると、
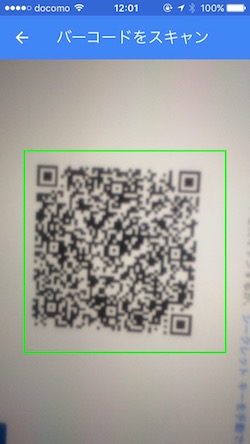
セキュリティコードが表示されます。
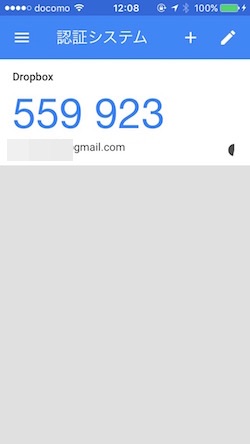
Dropboxに戻って、画面右下の「次へ」をクリック。
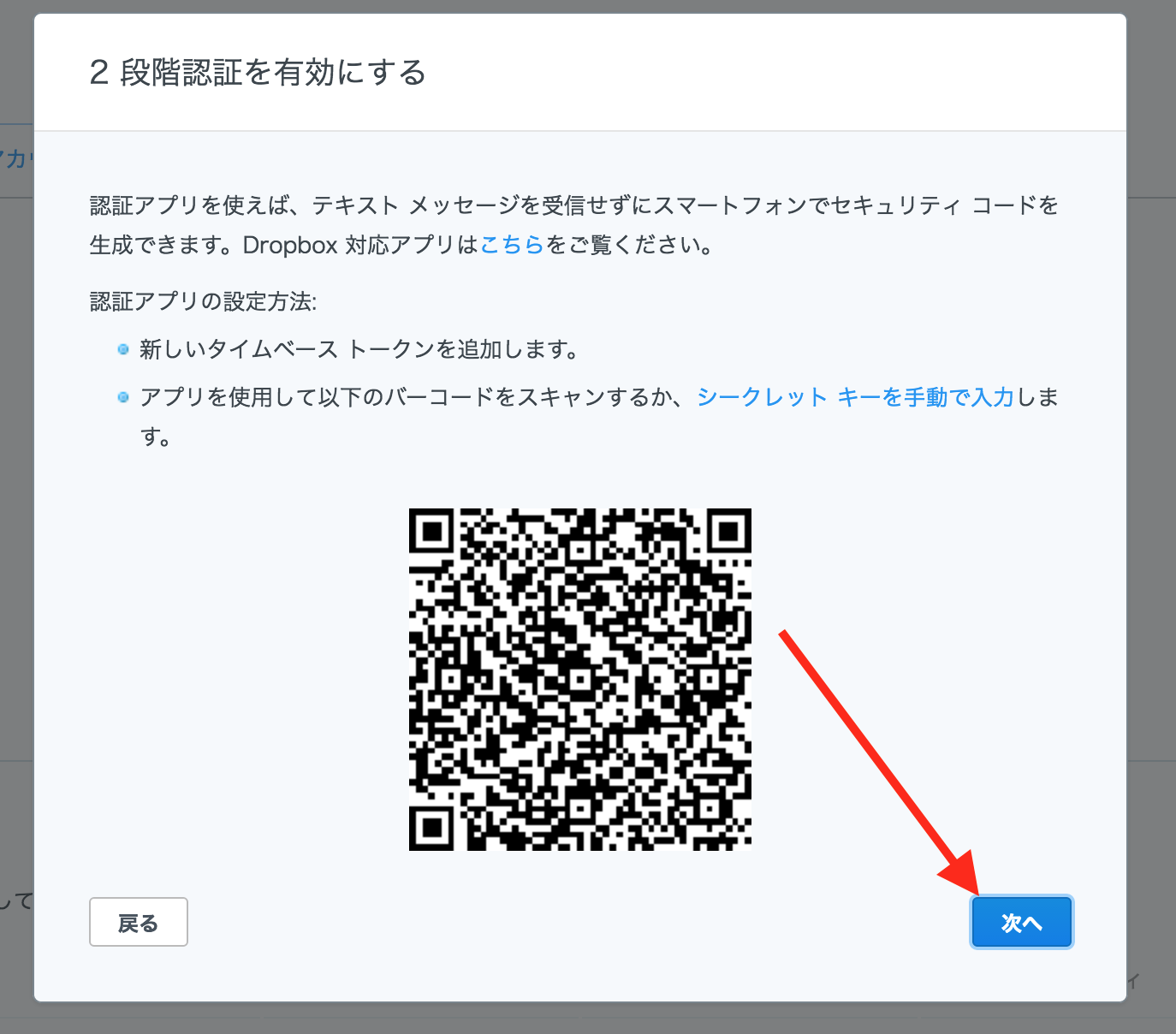
セキュリティコードを入力する
「Google Authenticator」に表示されたセキュリティコードを入力します。
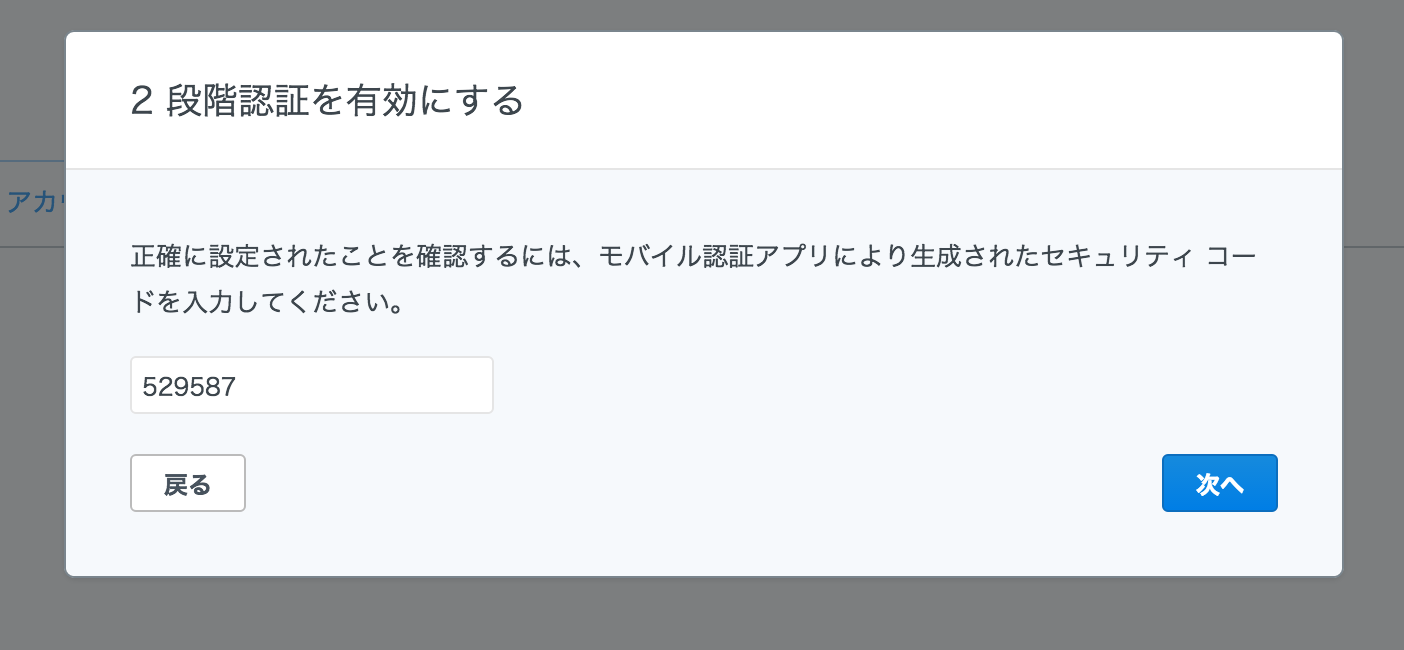
予備の携帯番号の入力
セキュリティ コードにアクセスできない場合に、予備のスマホにコードが送信されるので、受信用のスマホの電話番号を入力します。
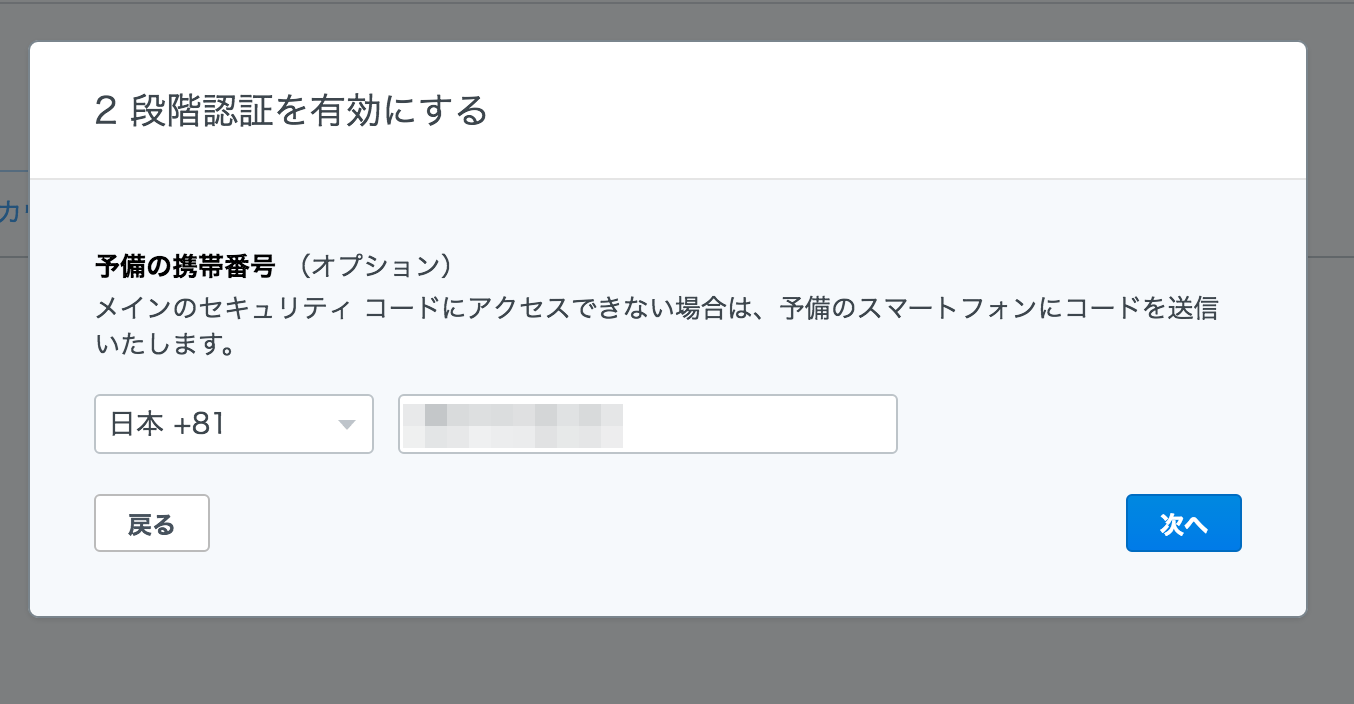
入力が終わったら「次へ」をクリック。
バックアップ コードを記録して、2 段階認証を有効にする
次の画面で「バックアップコード」が表示されます。
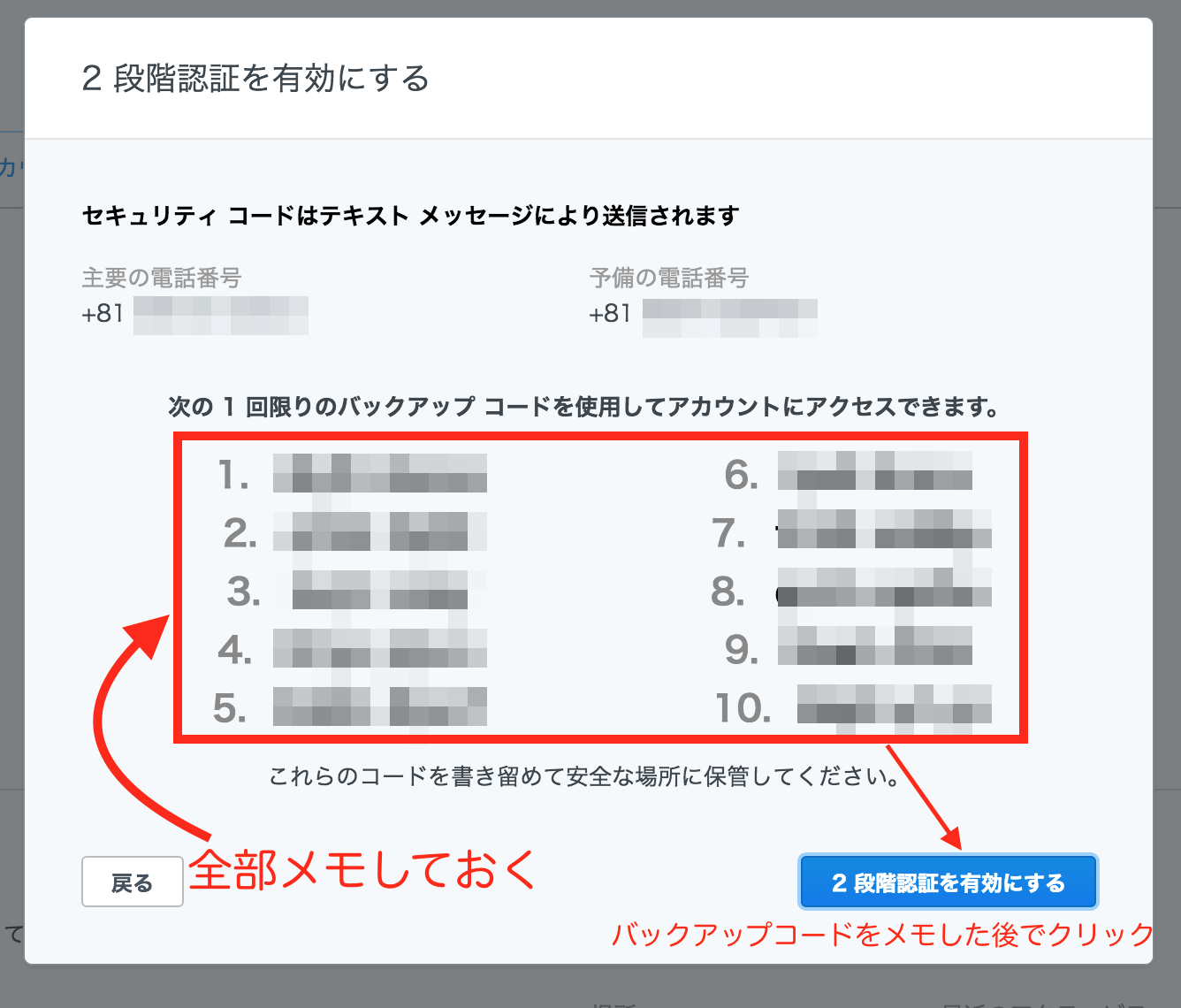
「バックアップコード」は、スマホをなくした場合や、セキュリティ コードが受信・生成ができない場合に、緊急にdropboxへアクセスする場合に使うものです。
非常に大切なものなので、必ずメモして保管しておきましょう。
「バックアップコード」をメモしたら、画面右下の「2段階認証を有効」をクリックします。
2 段階認証の設定完了のメールを受信
設定が正しく完了すると、メールが届きます。
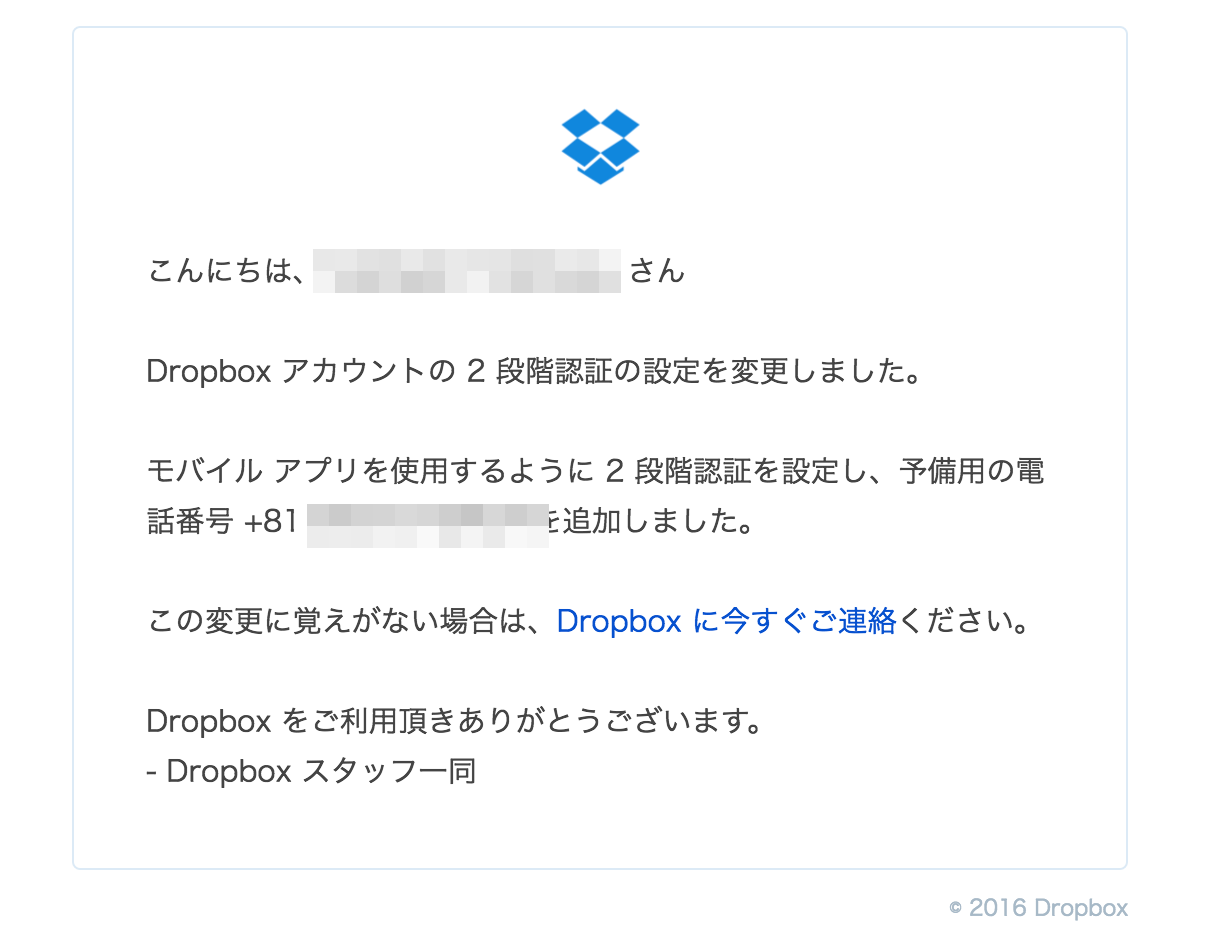
これで2段階認証は完了です。
2段階認証でのログイン
2段階認証を設定すると、Dropboxにログインするときに、
パスワードとセキュリティコードが求められるようになります。
ログイン画面で、Googleアカウント、あるいはメールアドレス&パスワードを入力してログインすると、
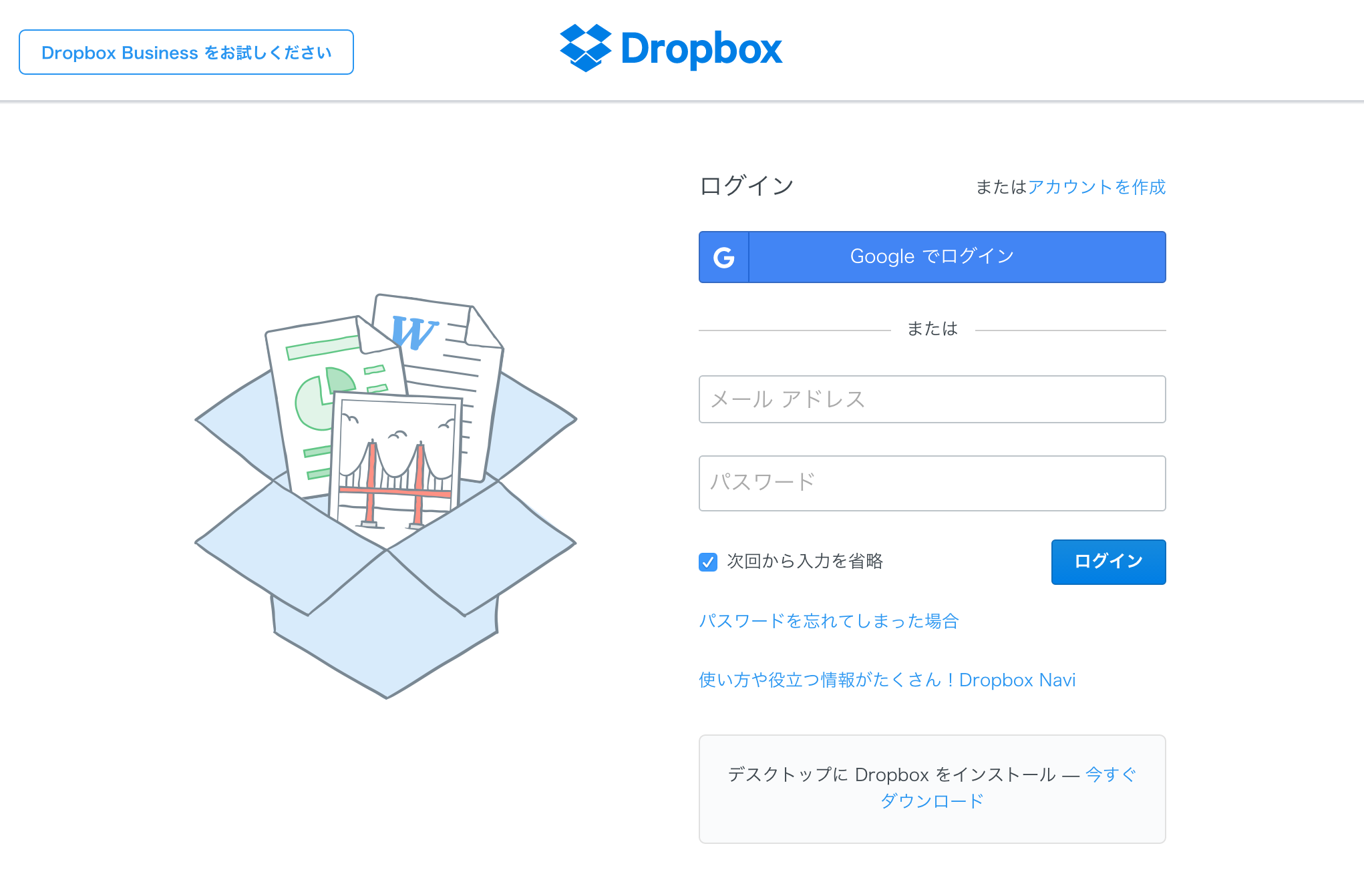
セキュリティコードの入力が求められるので、「Google Authenticator」を開いてセキュリティコードを確認して、
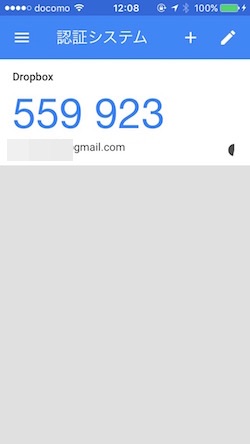
セキュリティコードを入力すると、
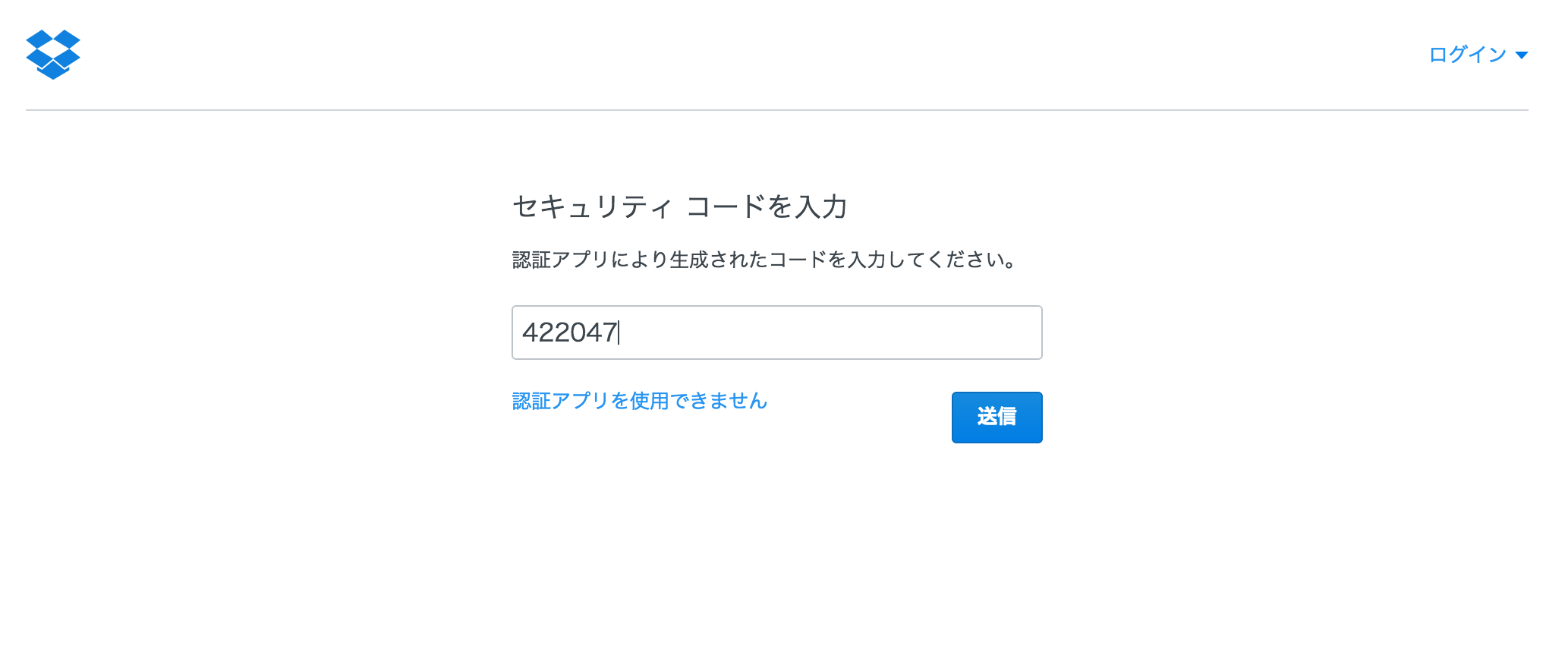
ログインできます。
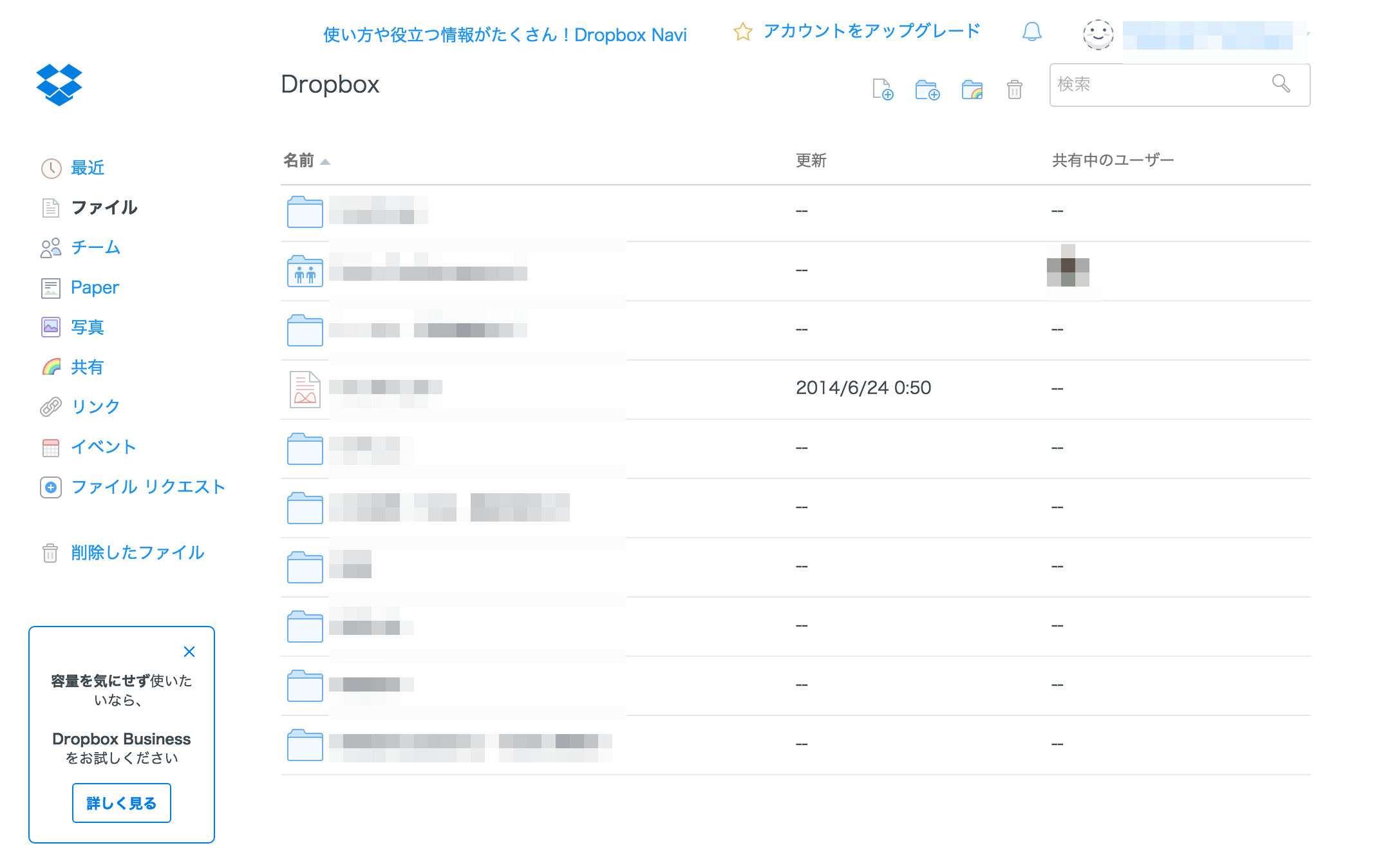
まとめ
Dropboxのセキュリティを強化するためには、2段階認証を設定しておくのがオススメです。
おまけ
Dropboxは仕事でも使っているので、タカジムでも2段階認証を設定しています。