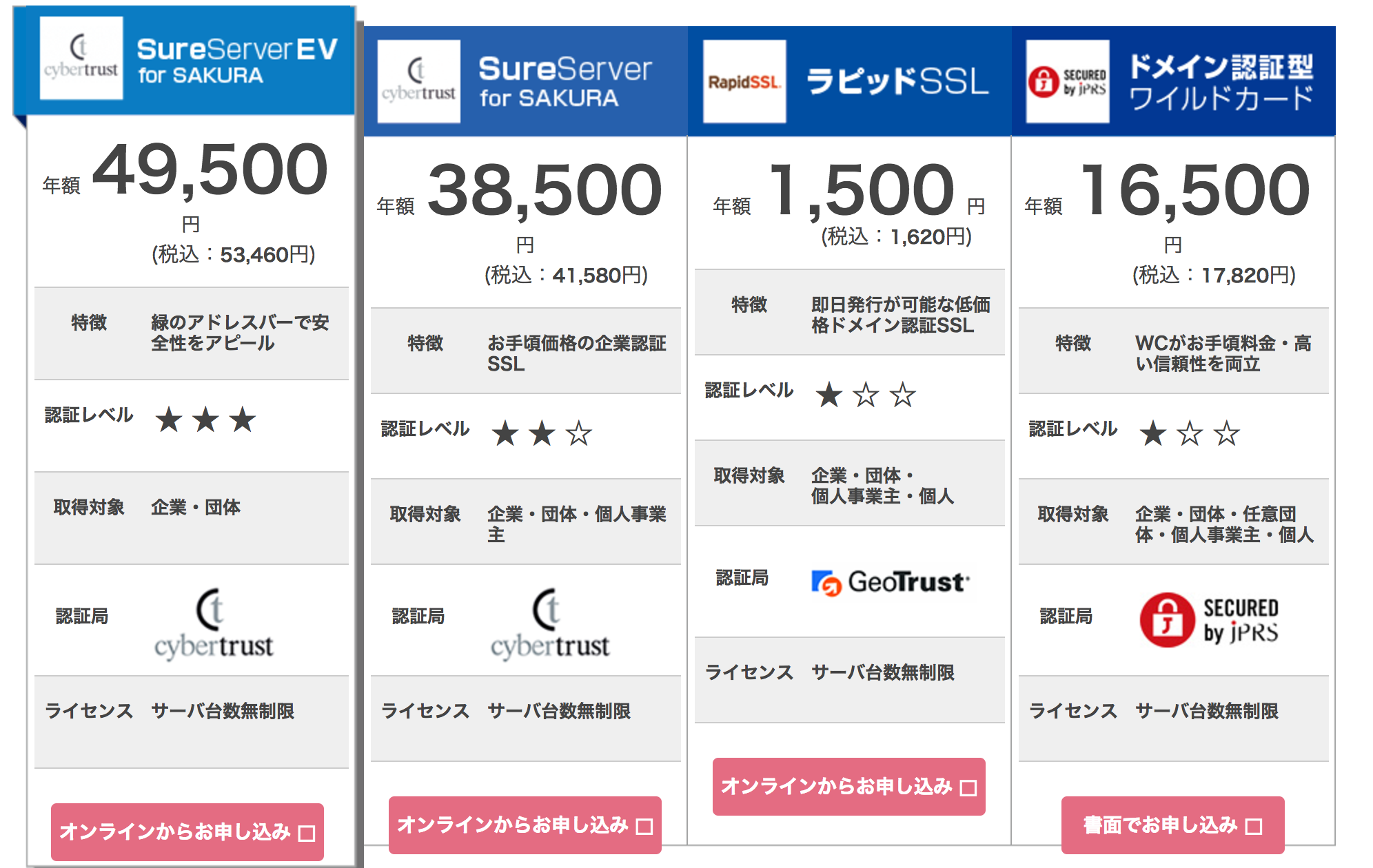「さくらのインターネット」で、最も簡単にURLをHTTPからHTTPSに変更する手順を説明します。
・さくらのインターネットでURLをHTTPSにする手順は次の通り
①CSRを作成
②サーバー証明書を発行する
③設定を変更してSSLを有効にする
④「さくらのレンタルサーバ 簡単SSL化プラグイン」をインストール&有効化
・さくらのインターネットでHTTPSにするには有料になるので注意
「最も簡単」と言ってもそれなりに手間がかかるのがツラいところですが、チャレンジしてみてください。
Google先生、激おこ? HTTPSにしとかないとヤバイんだってさ!
Google先生からこんなメールが届きました。「なになに、お金でもくれるの?」とワクワクしながら読んでみると…
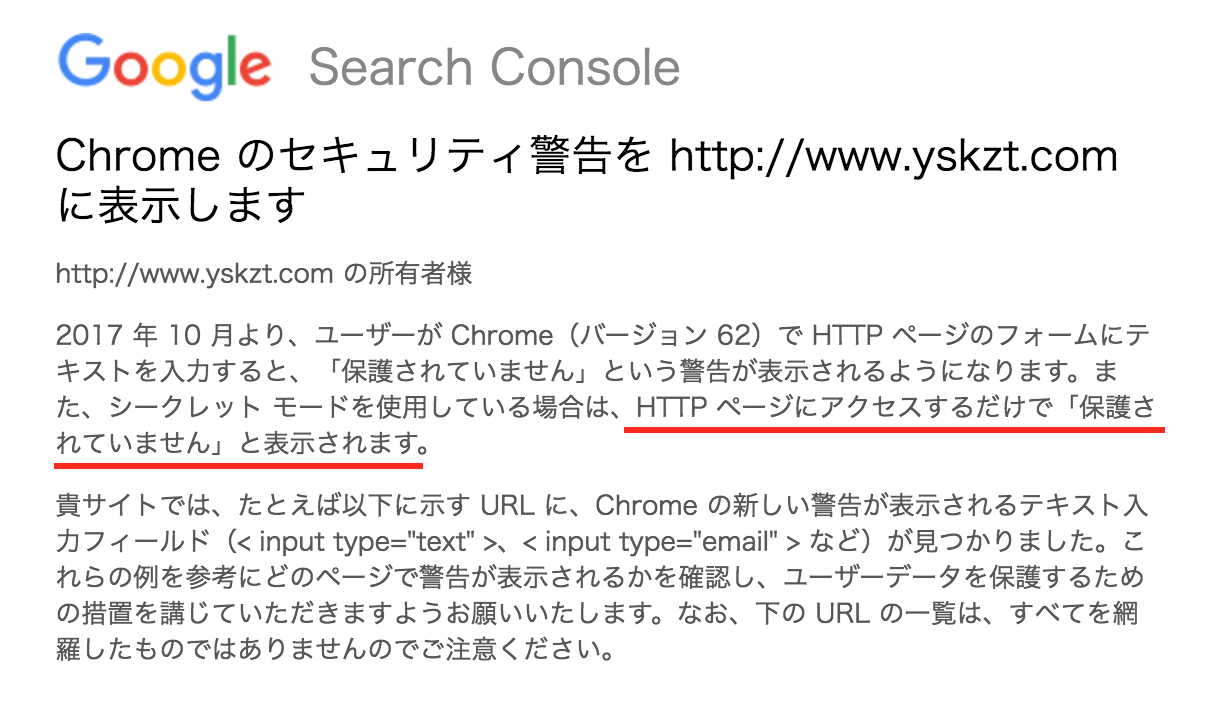
「今のままだと、あんたのブログに『保護されていない通信』って表示するんで。ヨロ〜。」って。
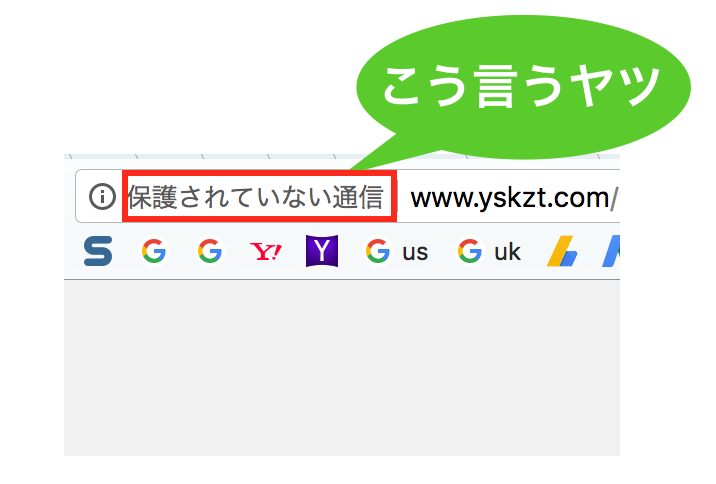
脅しじゃねーかーぁぁぁぁ!!!(怒)
怒りにまかせて削除してやろうかと思いましたが、もう少し読んでみると…
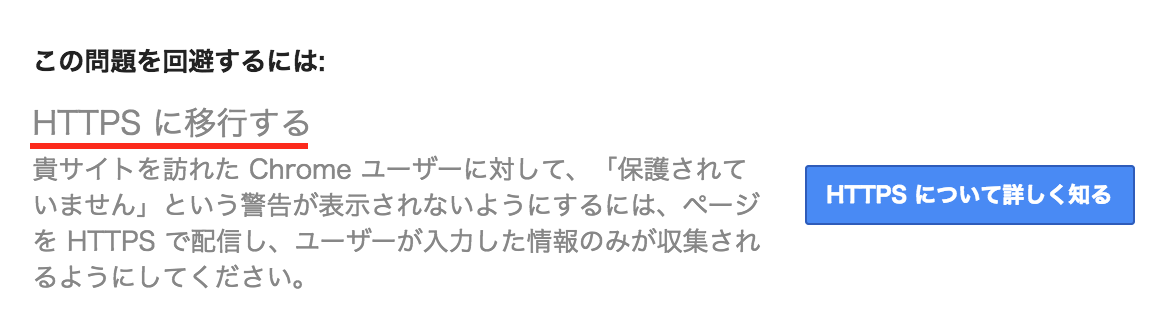
なになに、「HTTPSに移行すれば許してやんよー」と言うことらしいです。「保護されてないサイトだよ〜」とか表示されるのは頭にくるので(ネガティヴキャンペーン、ひどい)、とりあえずHTTPSにして「保護された通信」と表示させてやります。
さくらのインターネットのサイトを「HTTPS」に変更する手順
さくらのインターネットで運用するサイトをHTTPSにする手順は次の通りです。

ここで説明するのは、独自ドメイン(URLの末尾が「.com」「.jp」「.org」などで、「お名前.com」「ムームードメイン」などで購入したもの)を使っている場合です。初期ドメイン(末尾が「.sakura.ne.jp」になっているURL)でサイトを運営している場合は、共有SSLを設定する方を試して下さい。こちらの方が簡単です。
CSRの作成
最初に行うのがCSR(Certificate Signing Request)の作成です。
なにげに面倒くさいので、頑張りましょう。
サイトを「HTTPS」にするには、サイトを運営しているサーバー(さくらインターネット)が実在していることを証明しなければいけないのですが、それを証明してくれるのが認証局が発行する「サーバー証明書」です。
「サーバー証明書」を発行してもらうには、私たちサイト運営者が認証局に「サーバー証明書くれ!」と発行を依頼するのですが、その申請書にあたるのがCSRです。CSRには、「サーバー証明書をくれ」というリクエストに加えて、サーバーが実在するかどうかを確かめるのに必要な情報(「サーバー名」「所在地」「サイトURL」など)が含まれています。
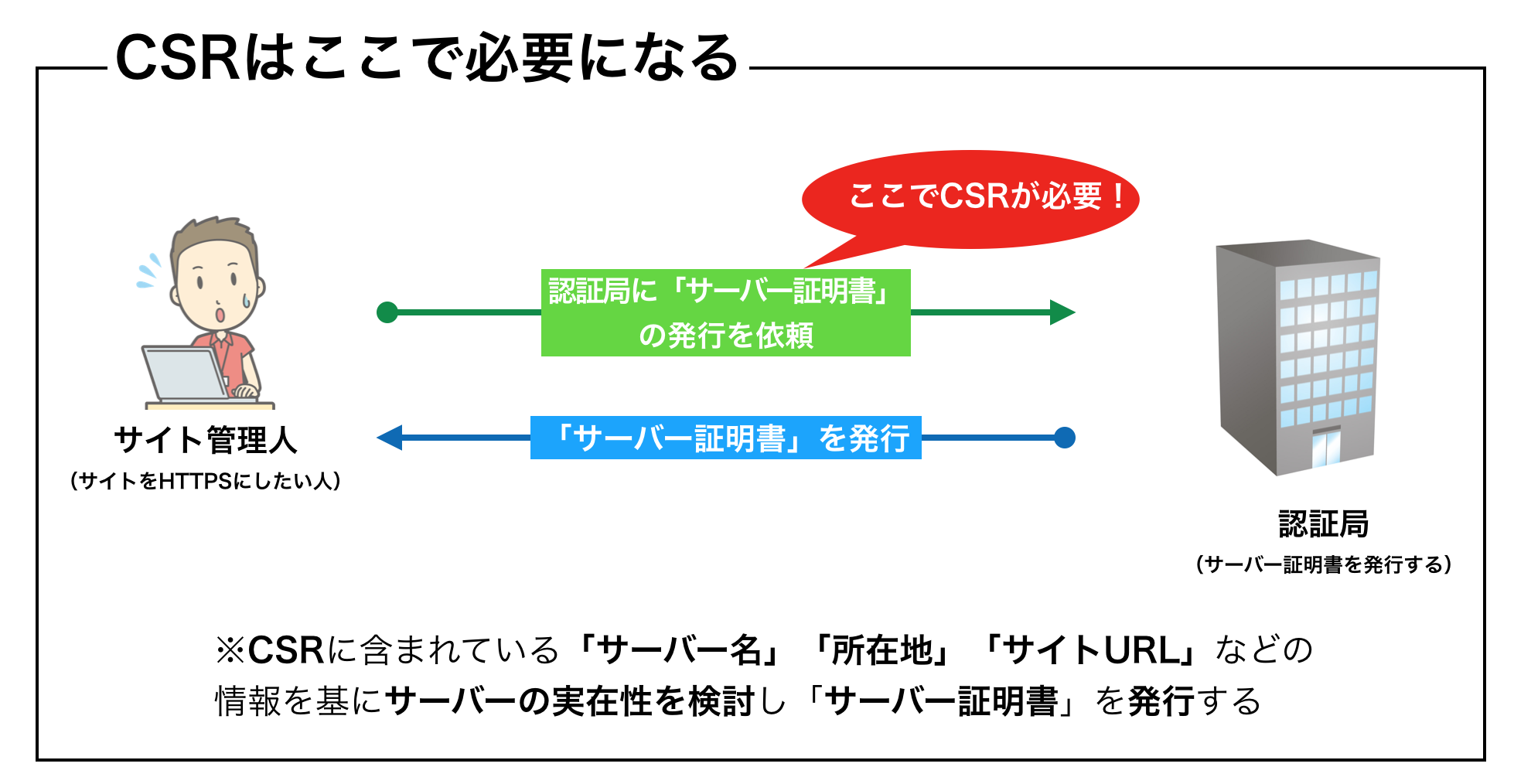
CSRの作成は、「サーバーコントロールパネル」の「ドメイン設定」から行います。
「サーバーコントロールパネル」にログインして、
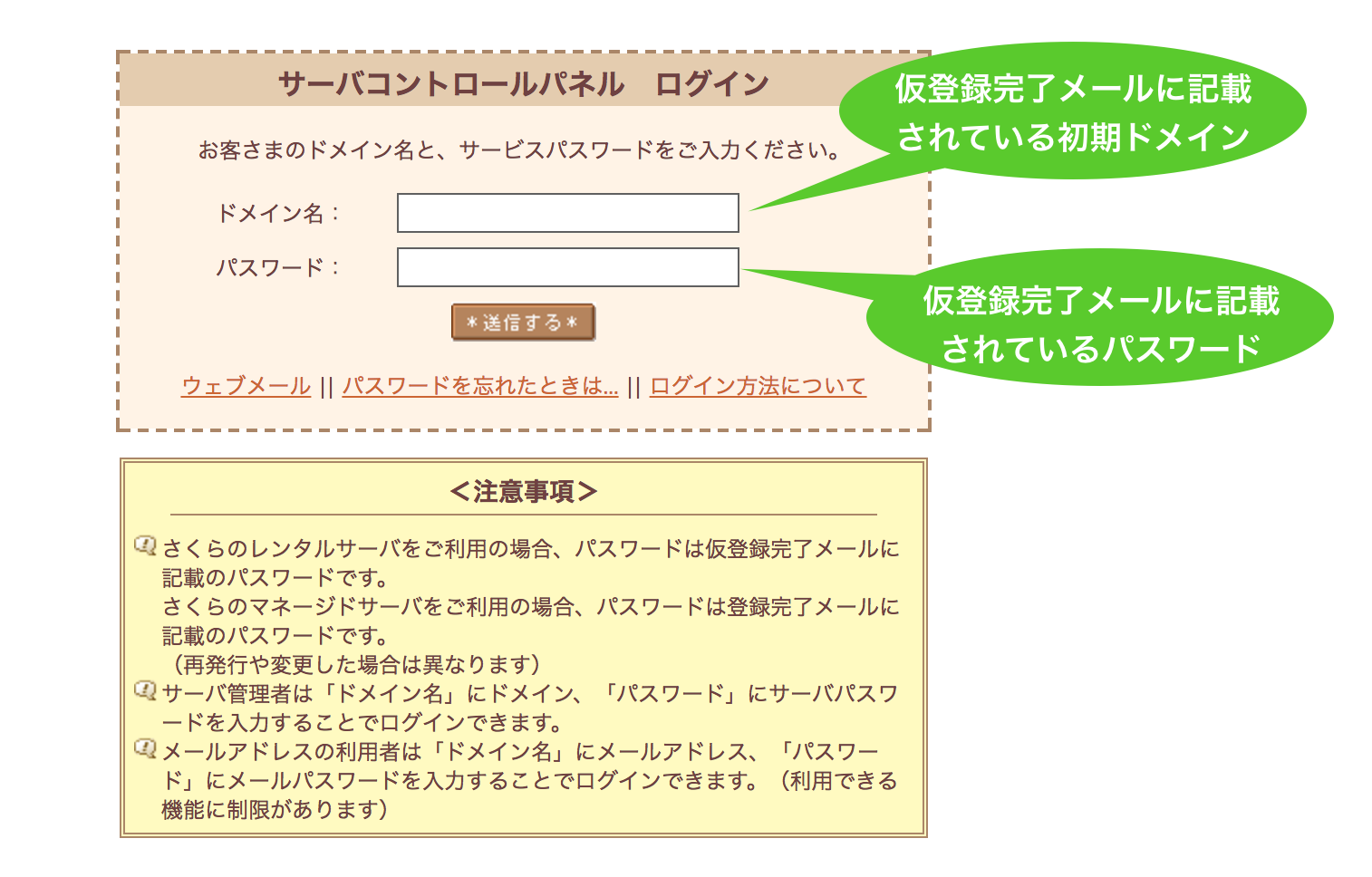
左サイドバーの下部にある「ドメイン設定」をクリック。
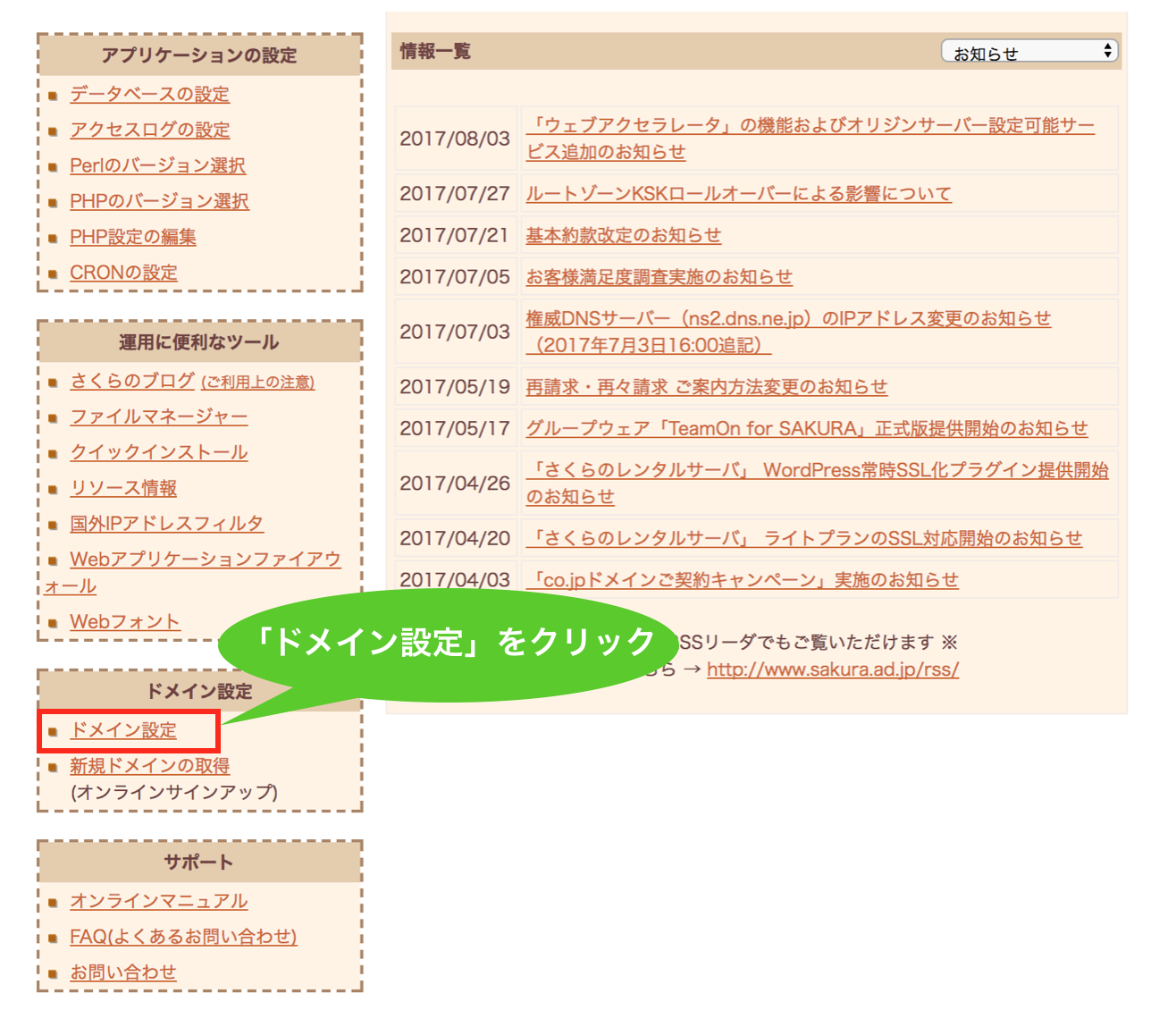
ドメイン一覧が表示されるので、「HTTPS」にしたいサイトの「登録」ボタンをクリック。
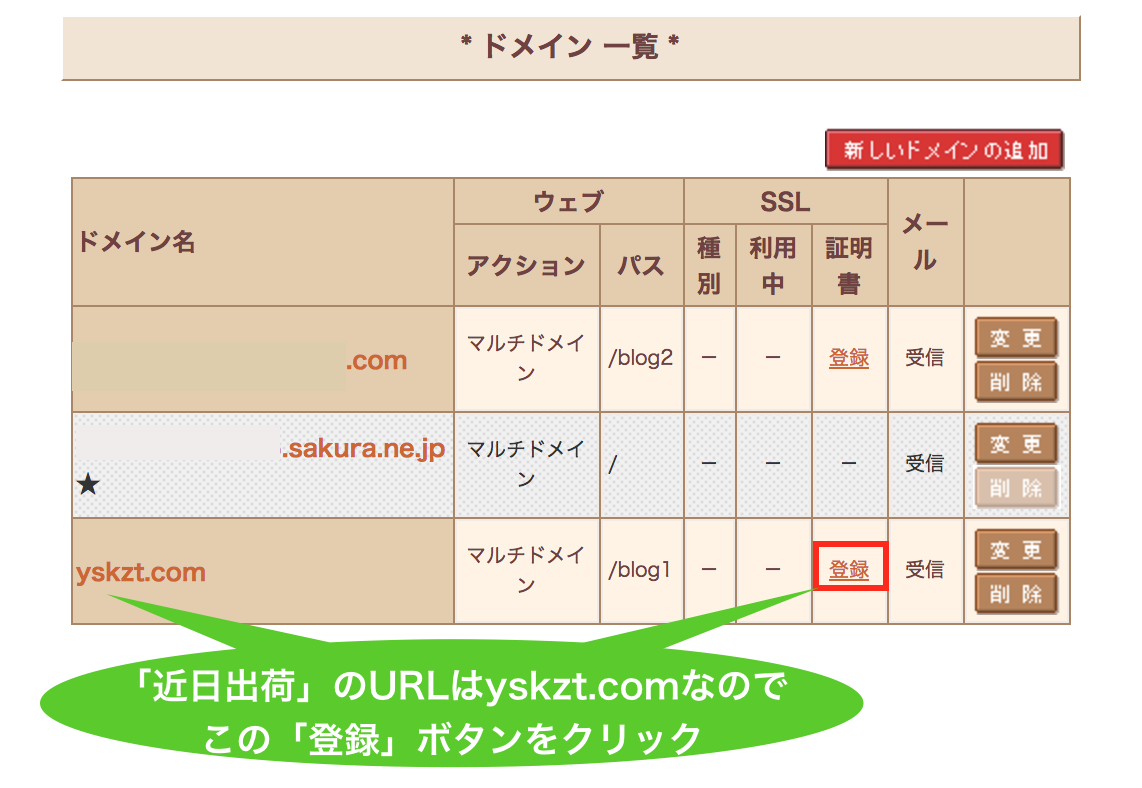
「独自SSLの設定」画面で「* 現在SSLの設定はされていません *」と表示されるのを確認して、「秘密鍵を生成する」ボタンをクリック。
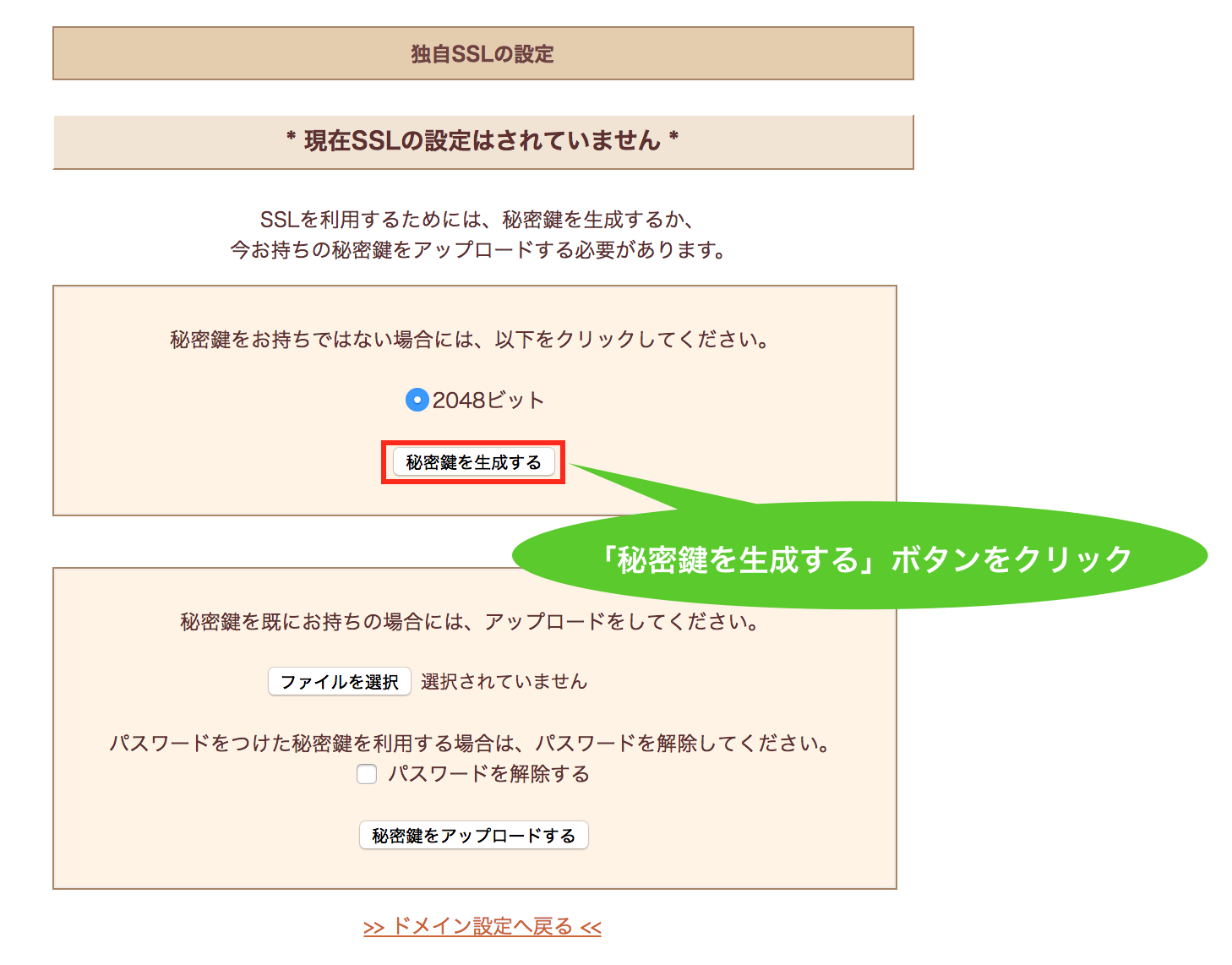
「* SSLの設定を行います *」画面に移ります。
ここで、HTTPSにするサイトの情報を入力します。必須項目として「ドメイン」「会社名」「国コード」「都道府県」「市町村」がありますが、ここで入力するするのは、自宅住所ではなくWHOIS情報 ( ドメインの情報)に記載されている内容です。
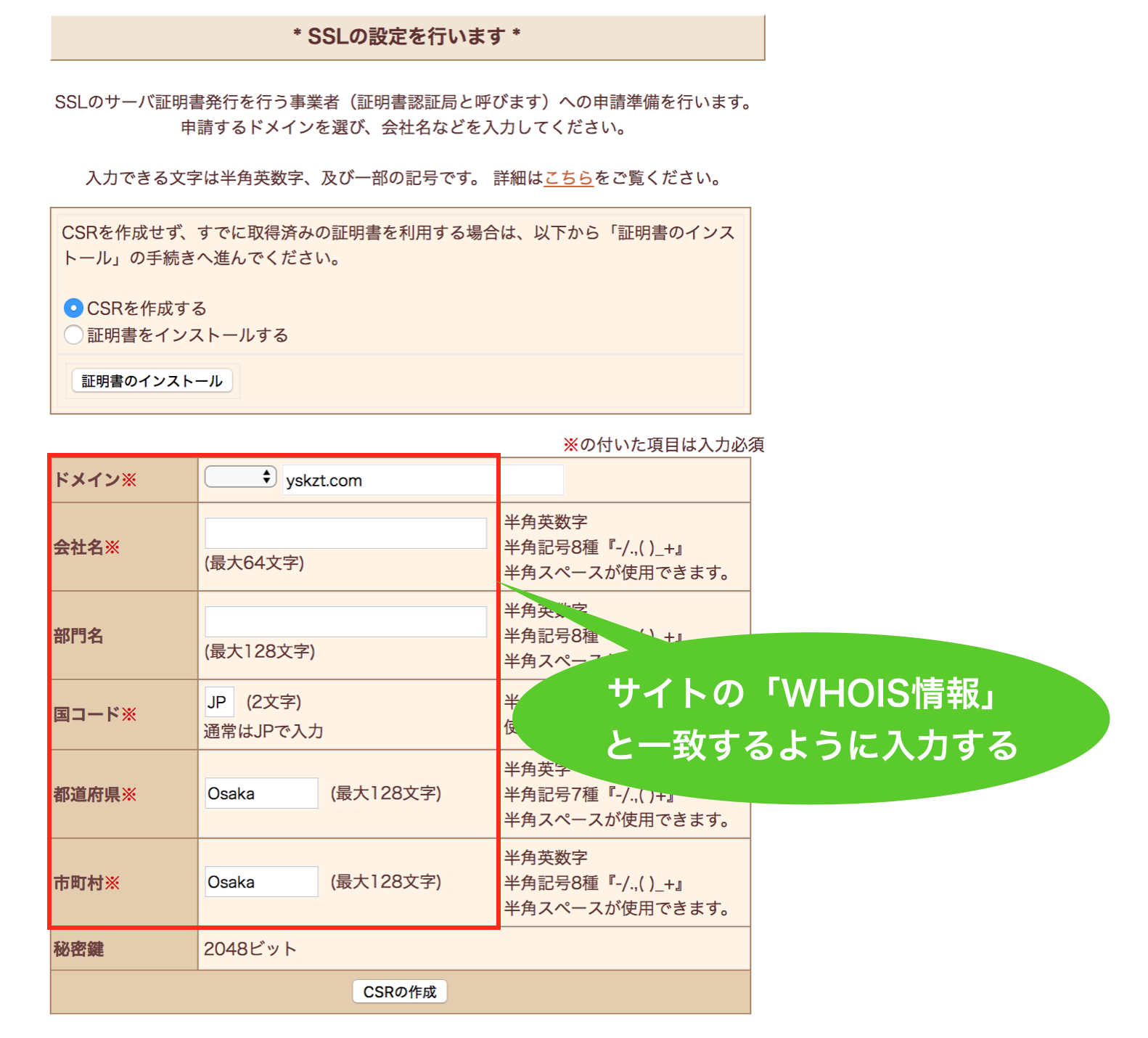
「ふぇっ? WHOIS情報って…」と空目しそうになりますが大丈夫です。サイトのWHOIS情報は「会員メニュー」から確認することができます。
会員メニューにログインして、
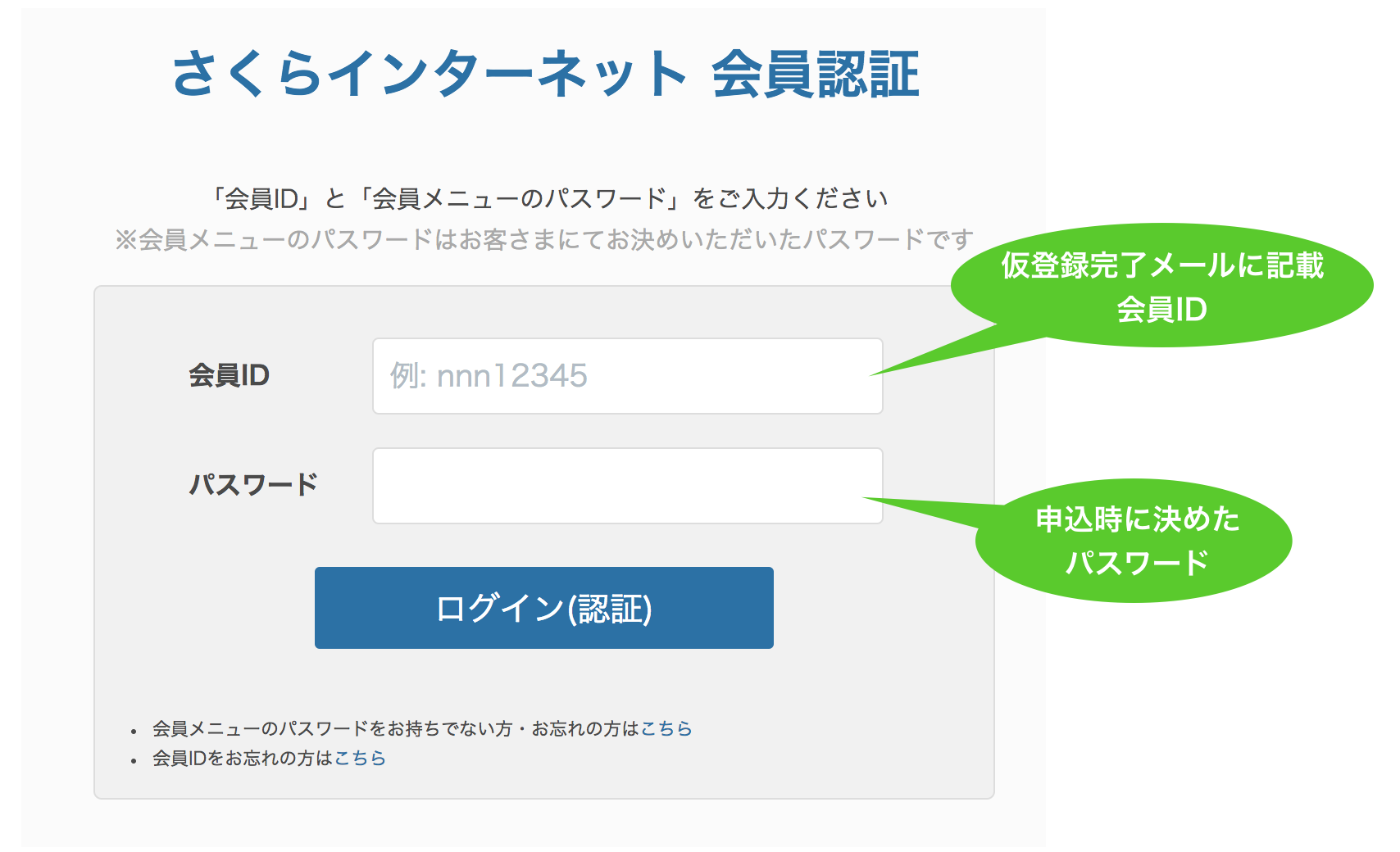
「契約情報」の「契約ドメインの確認」をクリック。
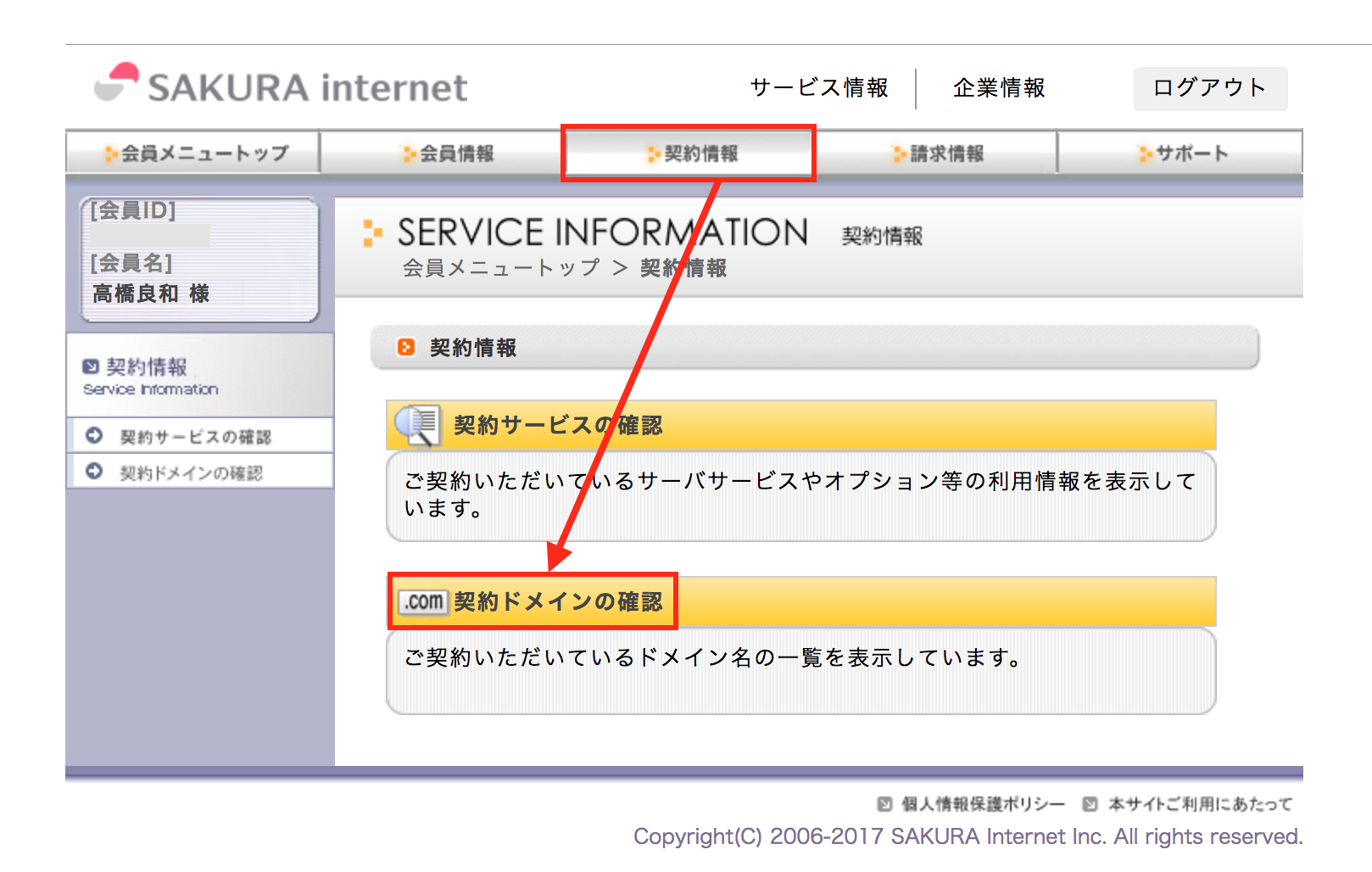
「契約ドメイン一覧」に移るので、画面下部の「ドメインメニュー」をクリック。
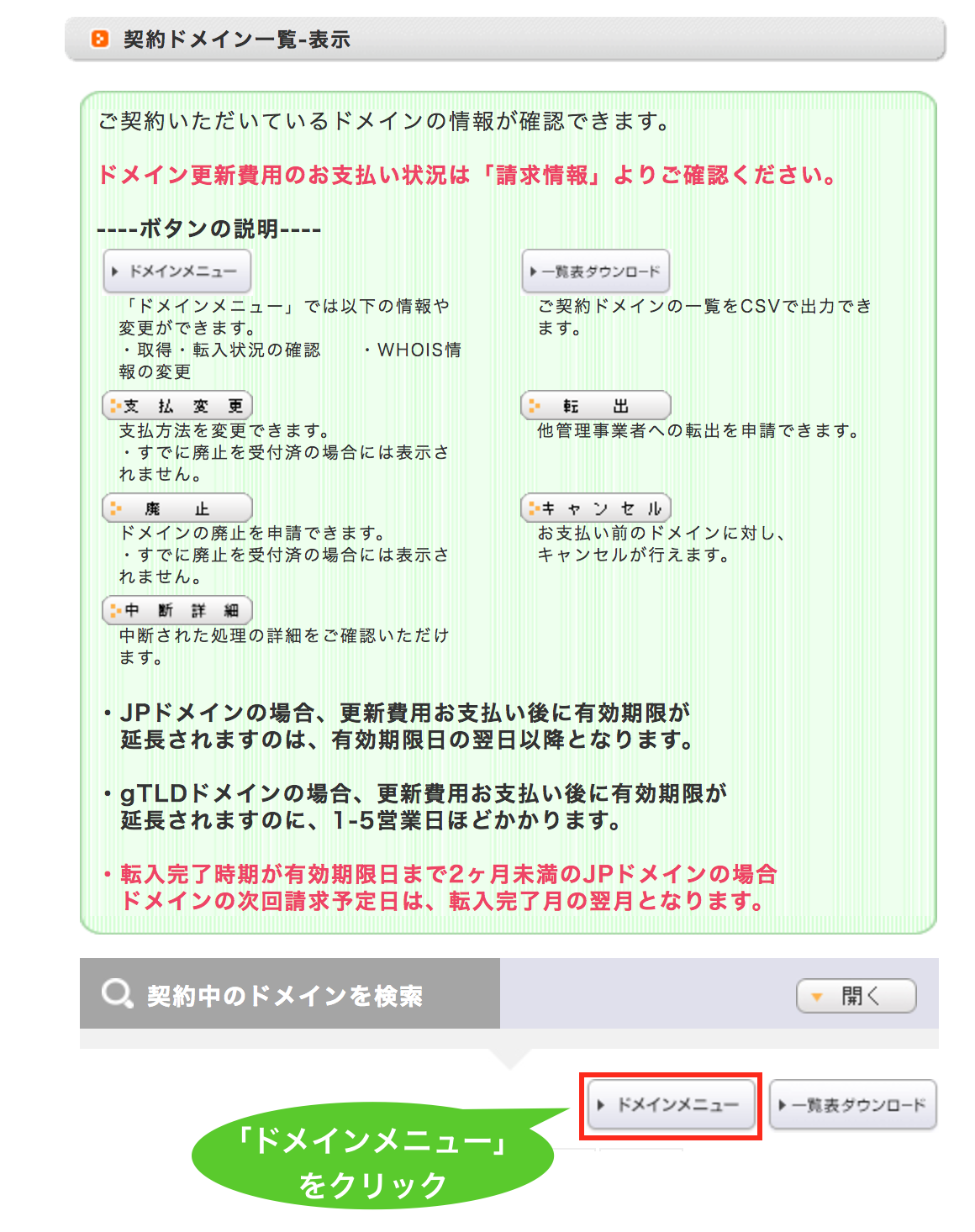
「管理ドメインとネームサーバの一覧」に移るので、「HTTPS」にするドメインの「WHOIS情報」ボタンをクリック。
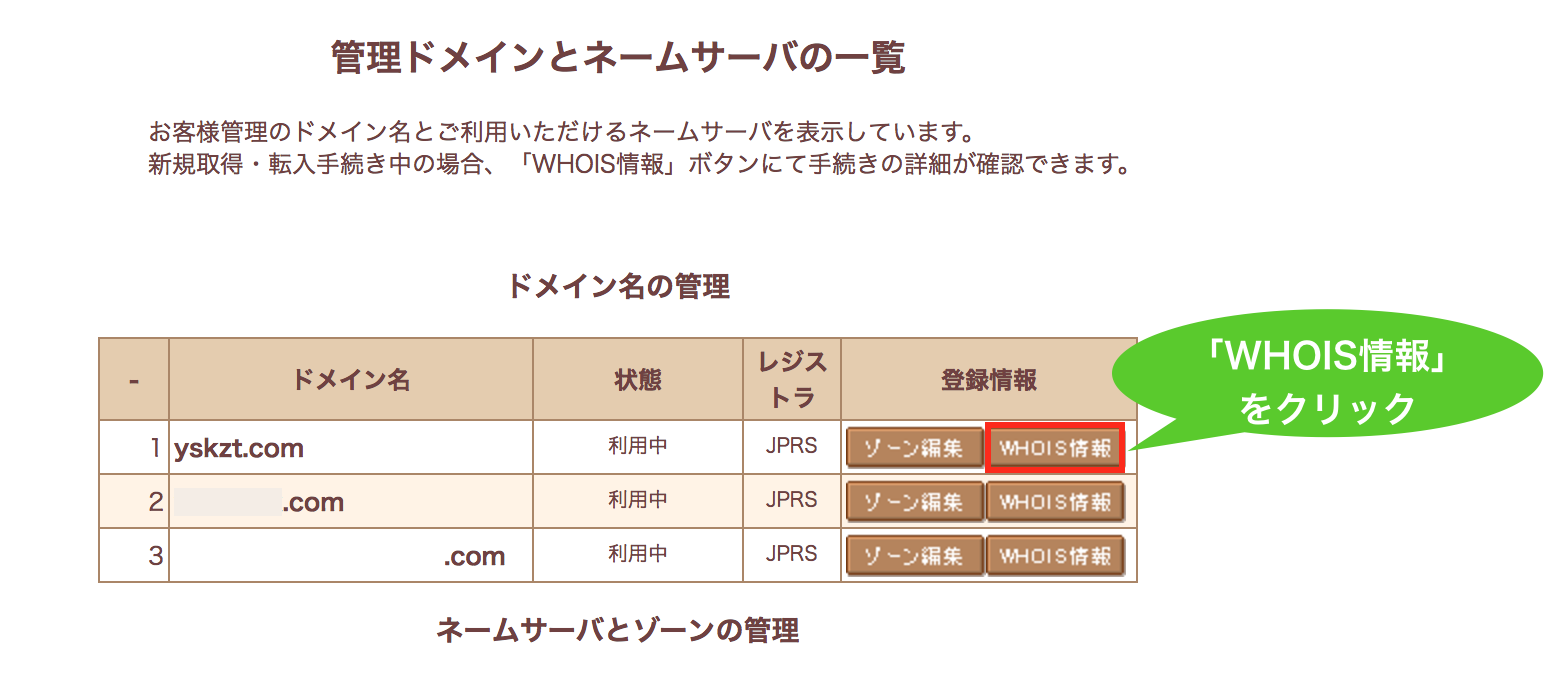
WHOIS情報に登録されたデータが表示されるので、「登録者」の「変更」ボタンをクリック。
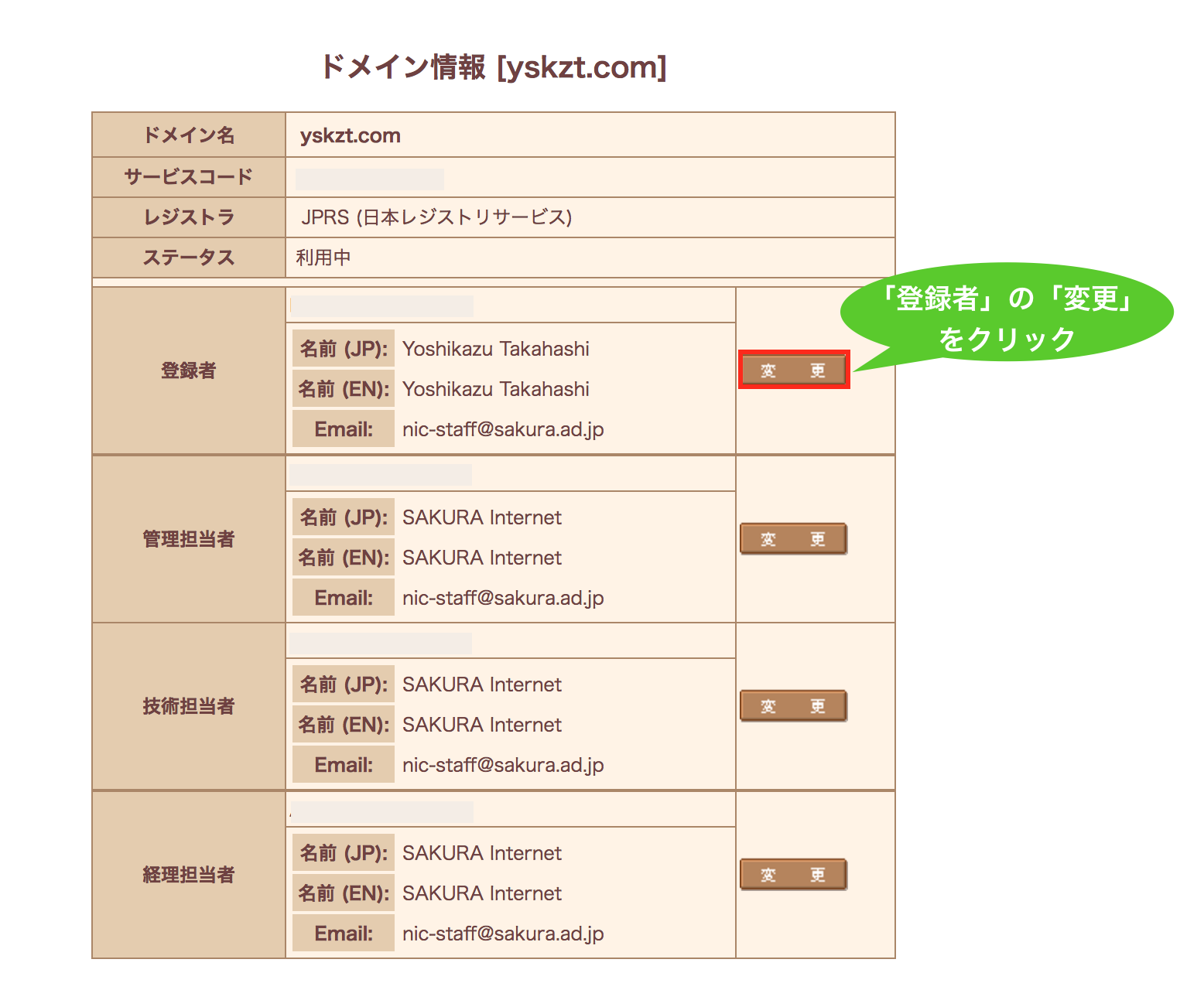
「登録者情報」が表示されますが、これが「* SSLの設定を行います *」のサイト情報に入力する内容です。
具体的には、「登録者情報」の「住所」に記載されている住所に所在する会社を「会社名」に、「住所(英)」に記載されている内容を「都道府県」「市町村」を入力します。
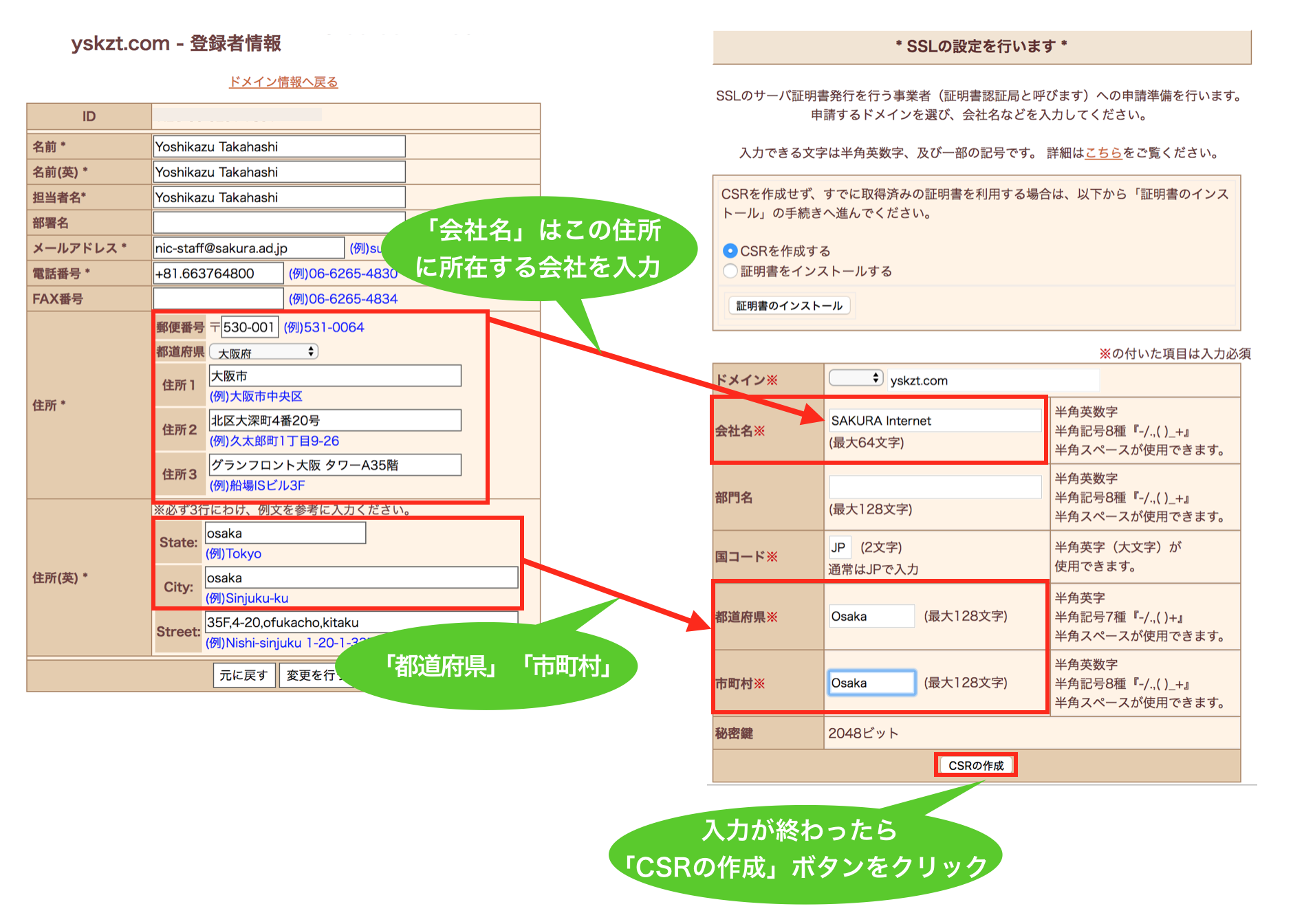
サイトの情報が入力できたら「CSRの作成」ボタンをクリックします。
CSRが作成されました。
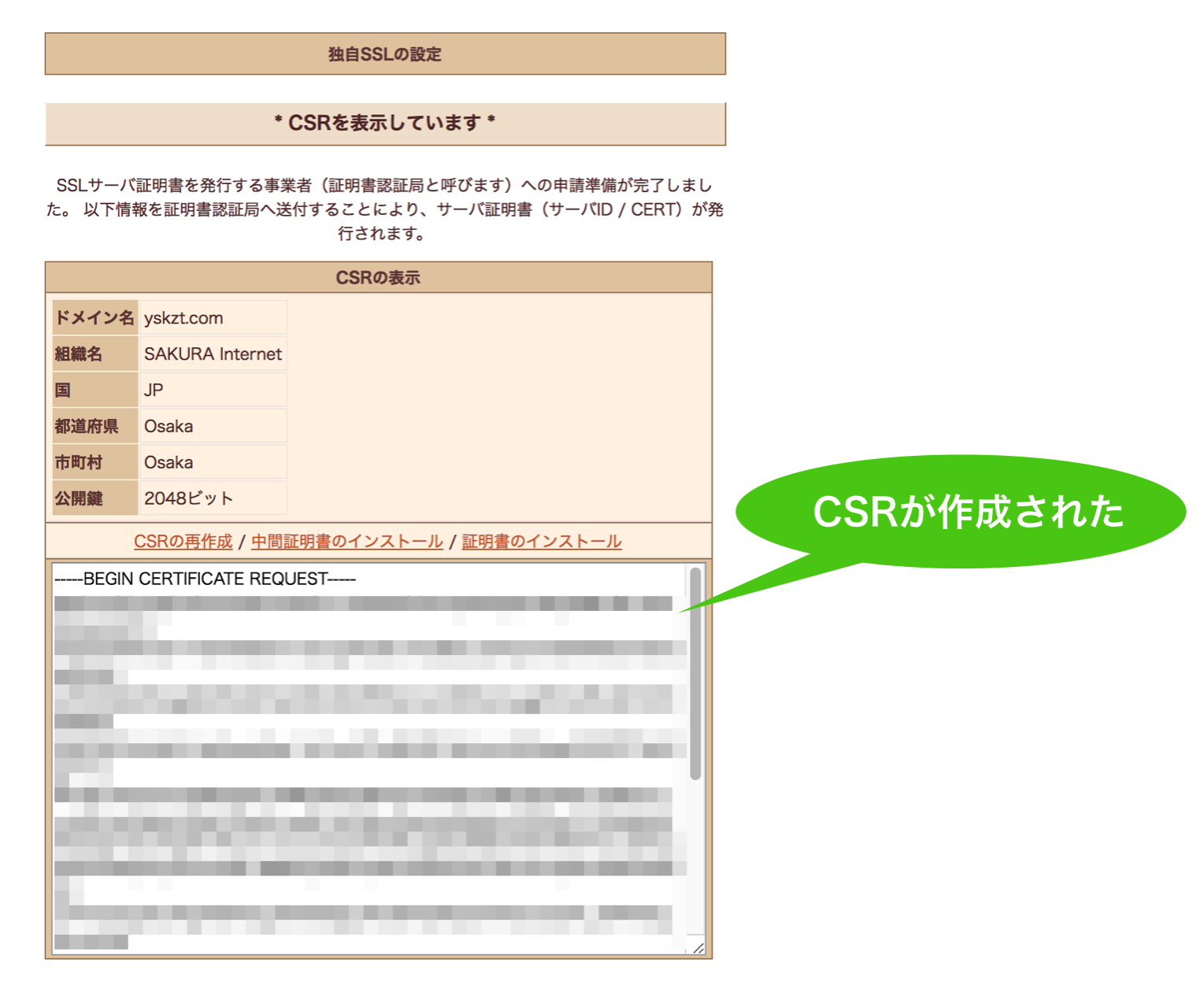
大事なデータですので、念のためCSRはコピーして保存しておきましょう。
※この後も作業が続くので、画面を閉じないで下さいね
サーバー証明書の発行
CSRが作成できたので、認証局にサーバー証明書の発行を依頼します。
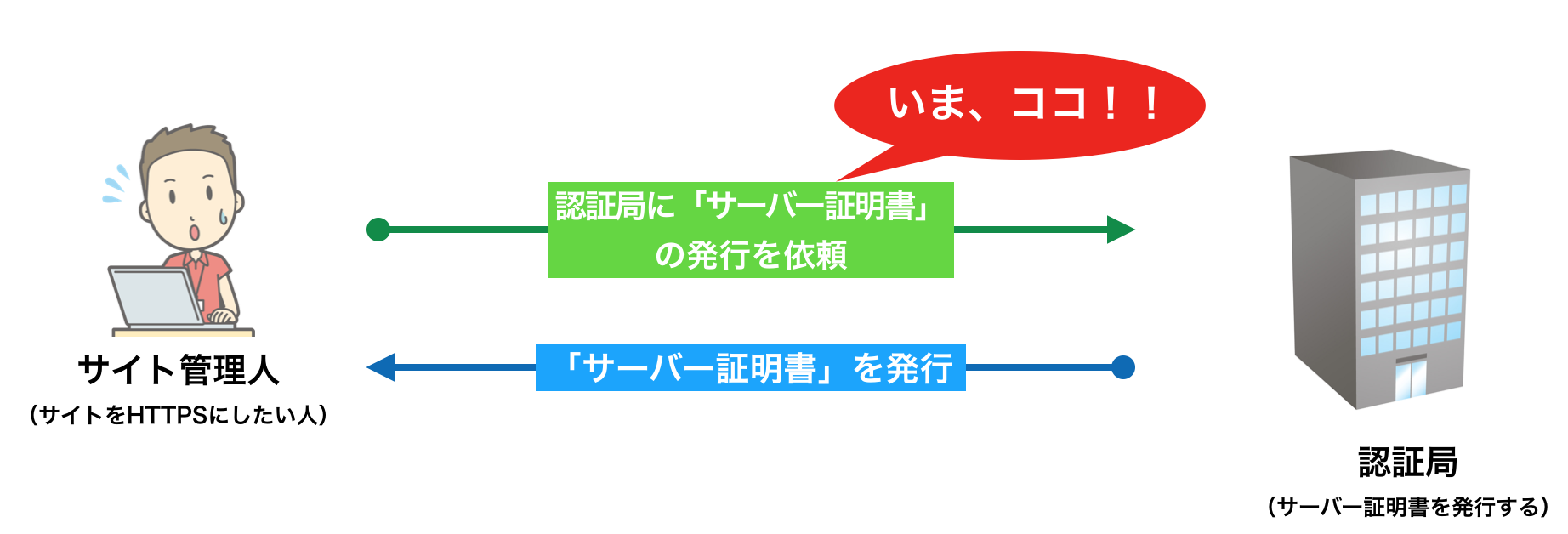
サーバー証明書の発行依頼は、有料の代行サービスを使って行います。認証のレベルによって値段が違いますが、当サイト(「近日出荷」)のような小規模の個人サイトなら、最低限の認証レベルで料金の安い(年額1,500円)プランで十分でしょう。
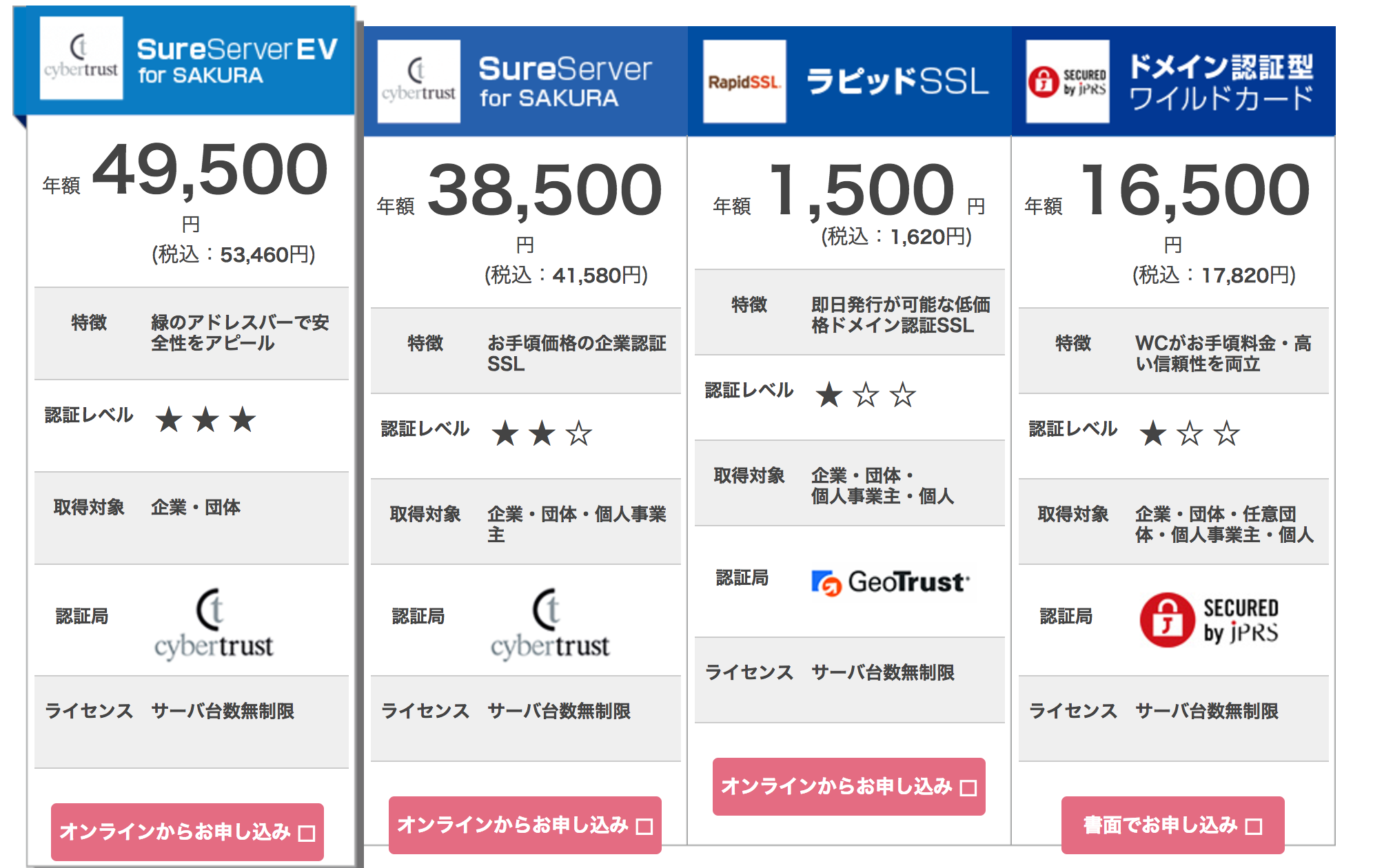
(出典:さくらインターネット HP ※上位プランになるとコストもバカにならないです、はい。)
先ほどの「CSRの表示」画面下部に「ラピッドSSL(有料サービス)のお申し込みへ進む」ボタンがあるのでクリックします。
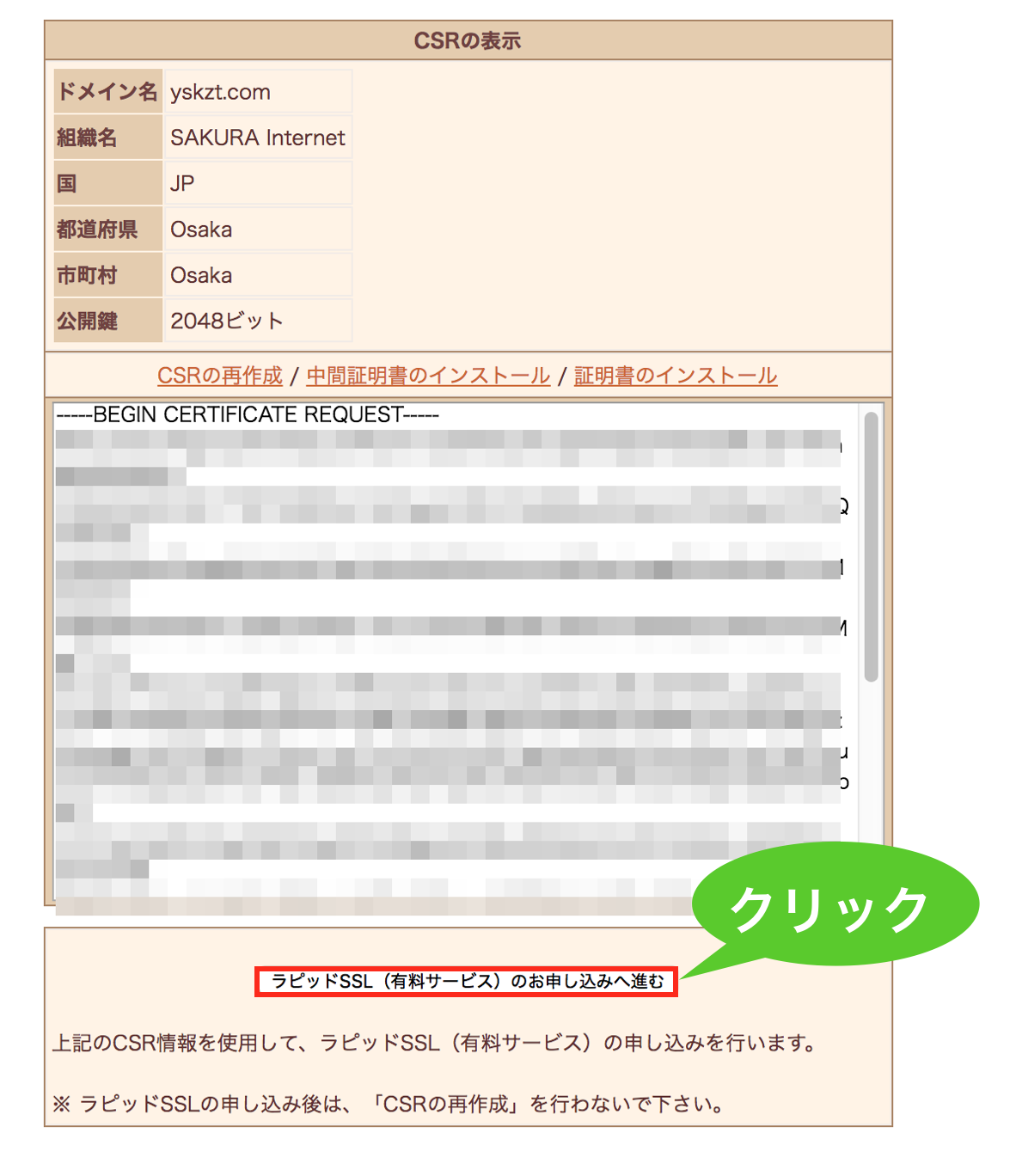
次のような画面に移るので、「サーバー証明書のお申し込み」ボタンをクリック。
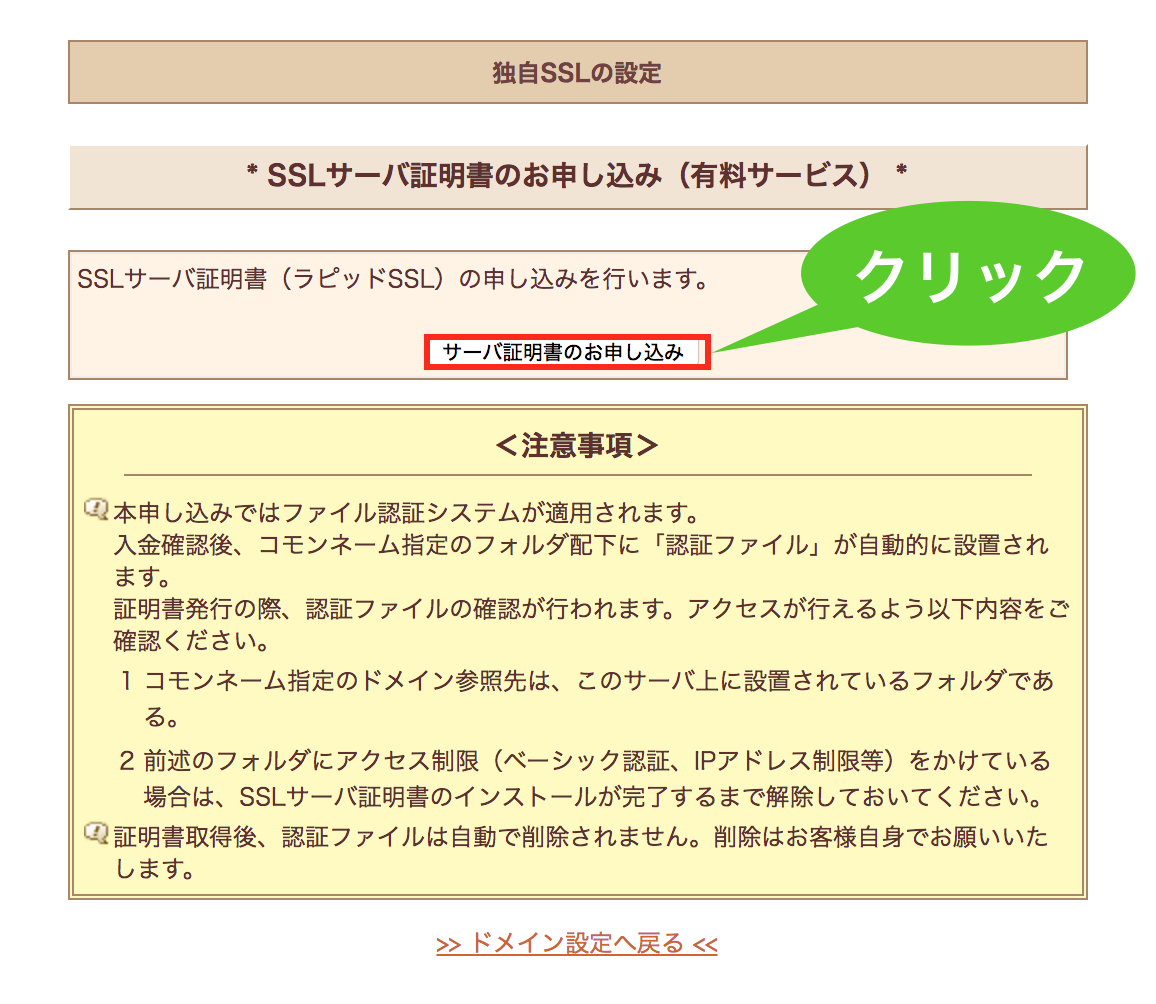
「SSLサーバ証明書お申し込み」画面に移るので、「プラン選択」「支払い方法」「約款の確認」に必要事項を入力して、入力内容を確認して申し込みます。
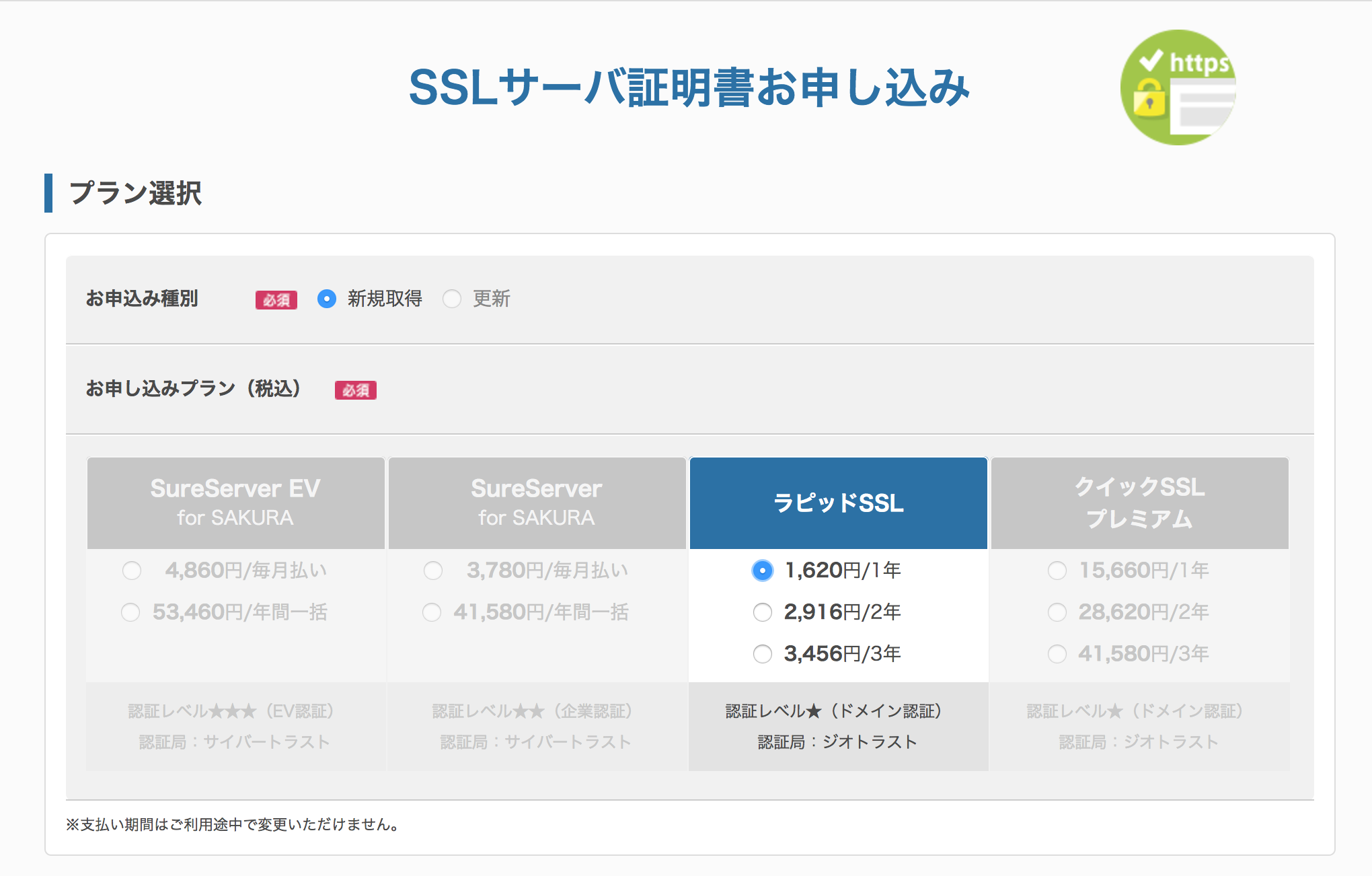
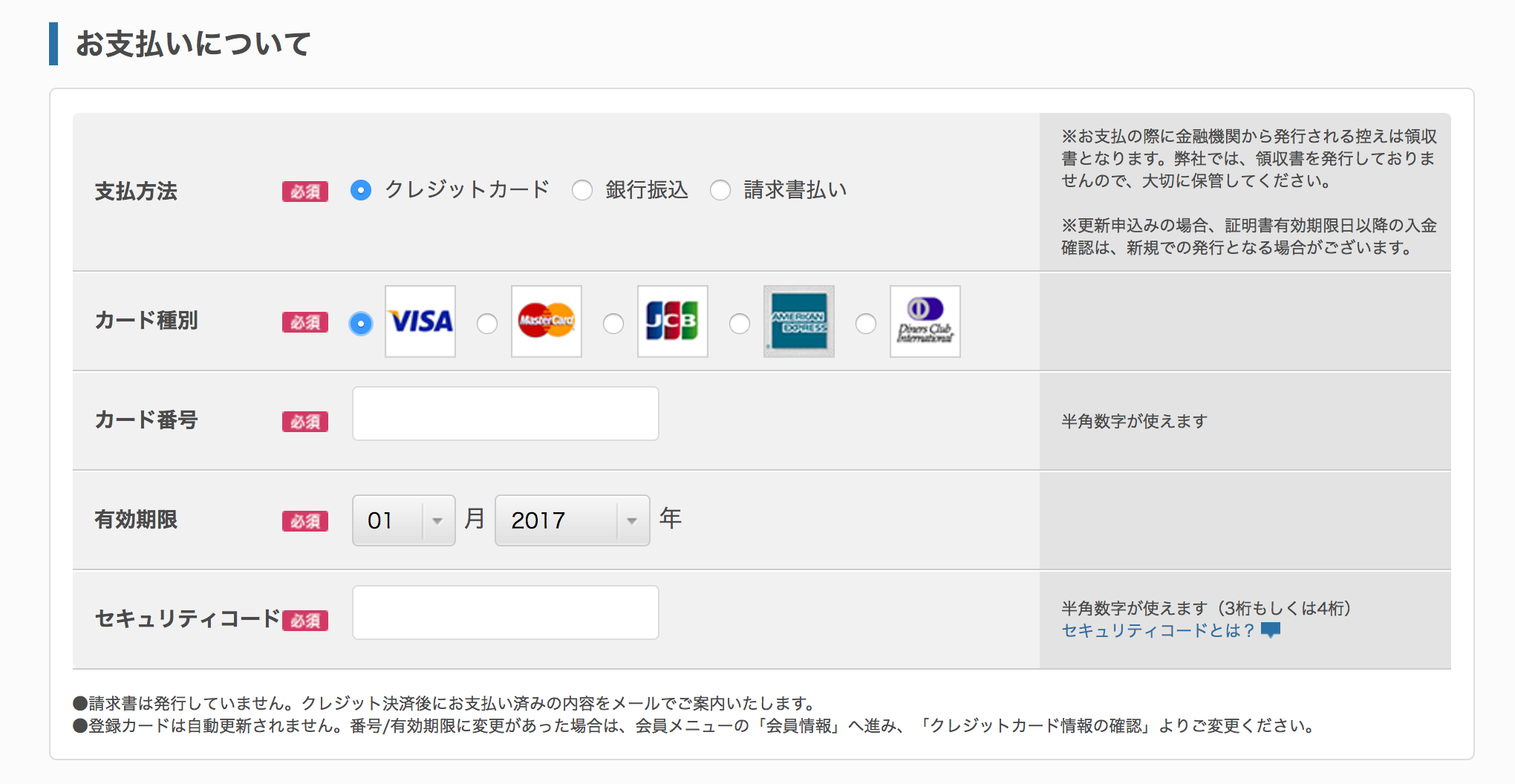
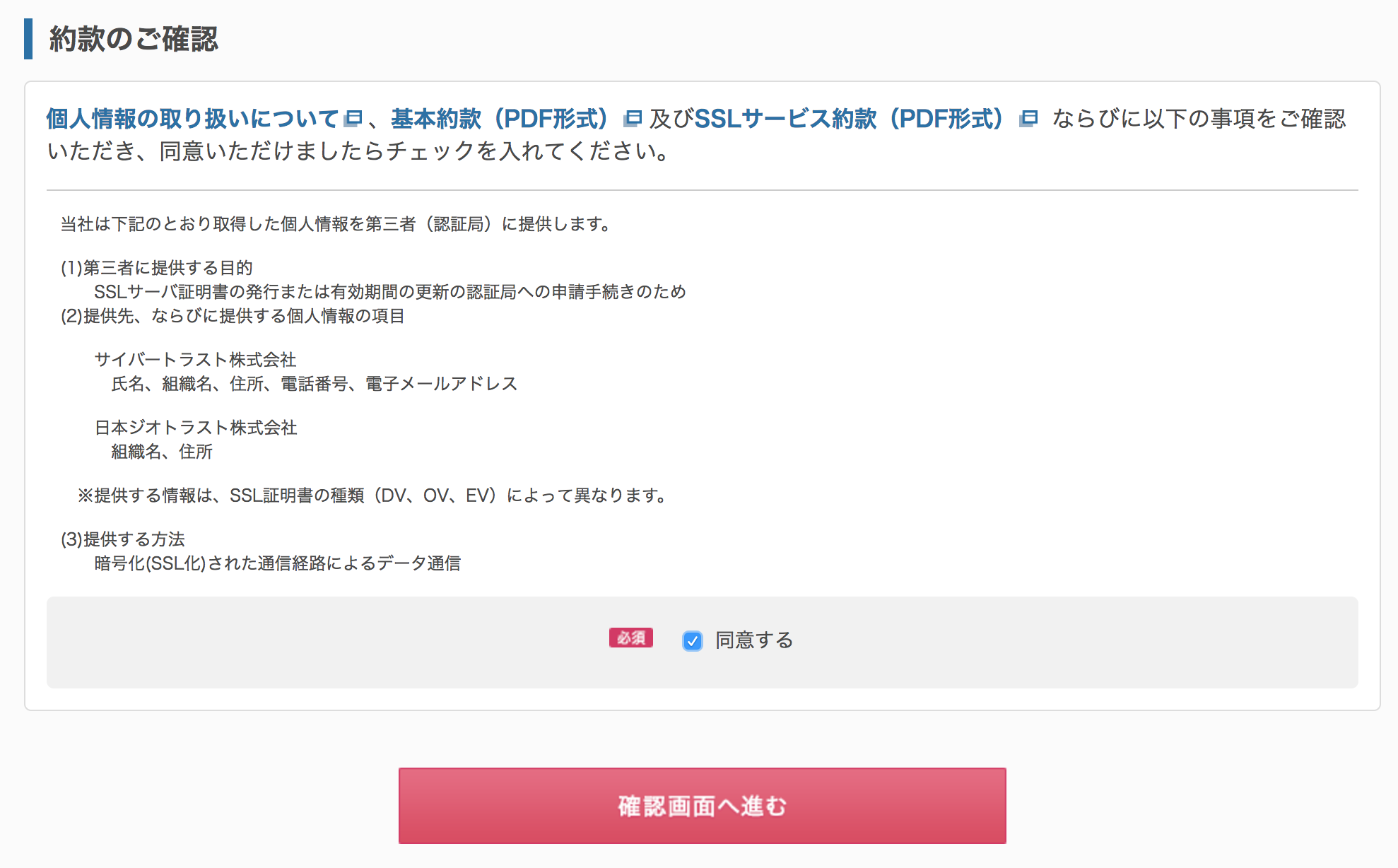
次のような画面が表示されれば申込みは完了です。
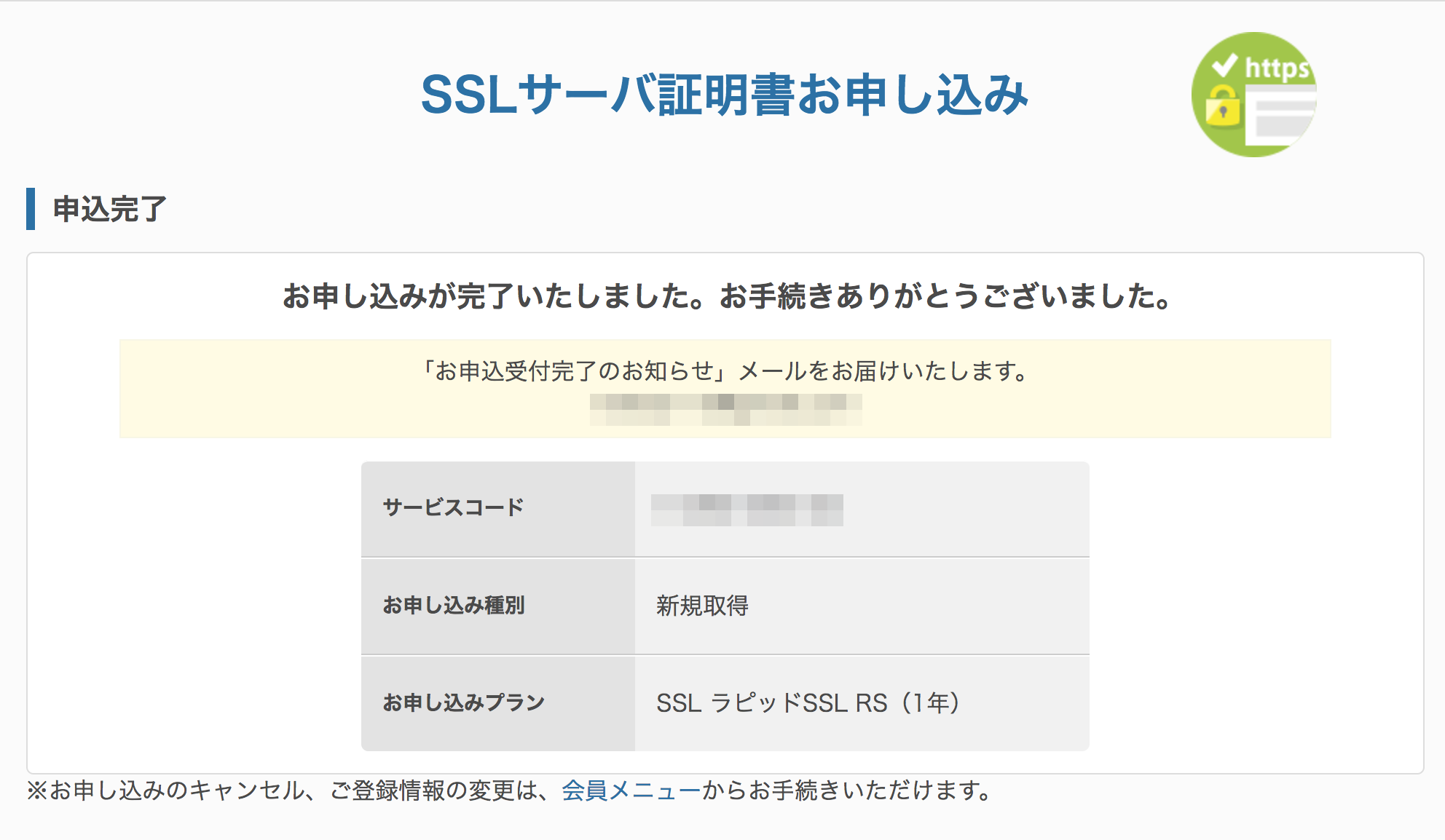
もし、うまく行かない場合はもう1度「サーバコントロールパネル」→「ドメイン設定」→「登録」の順に開いて、こちらの画面から申し込むのが簡単です。
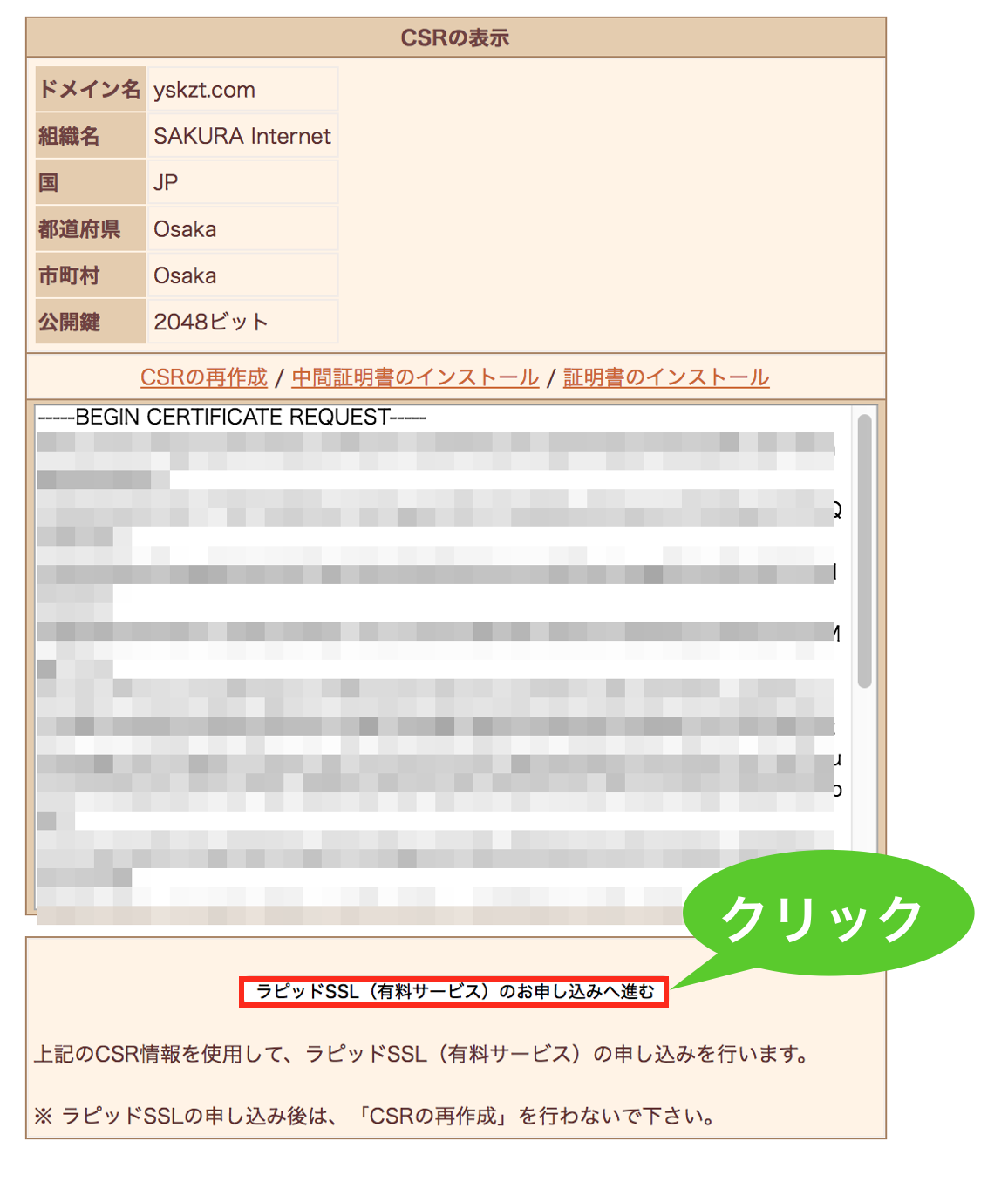
僕も申込みの途中でWi-Fiが切れたので、この手順でやり直しました(恥)。
申込み終了後30分から1時間くらい待っていると、「サーバー証明書が発行されましたよー」的なメールが届きます。
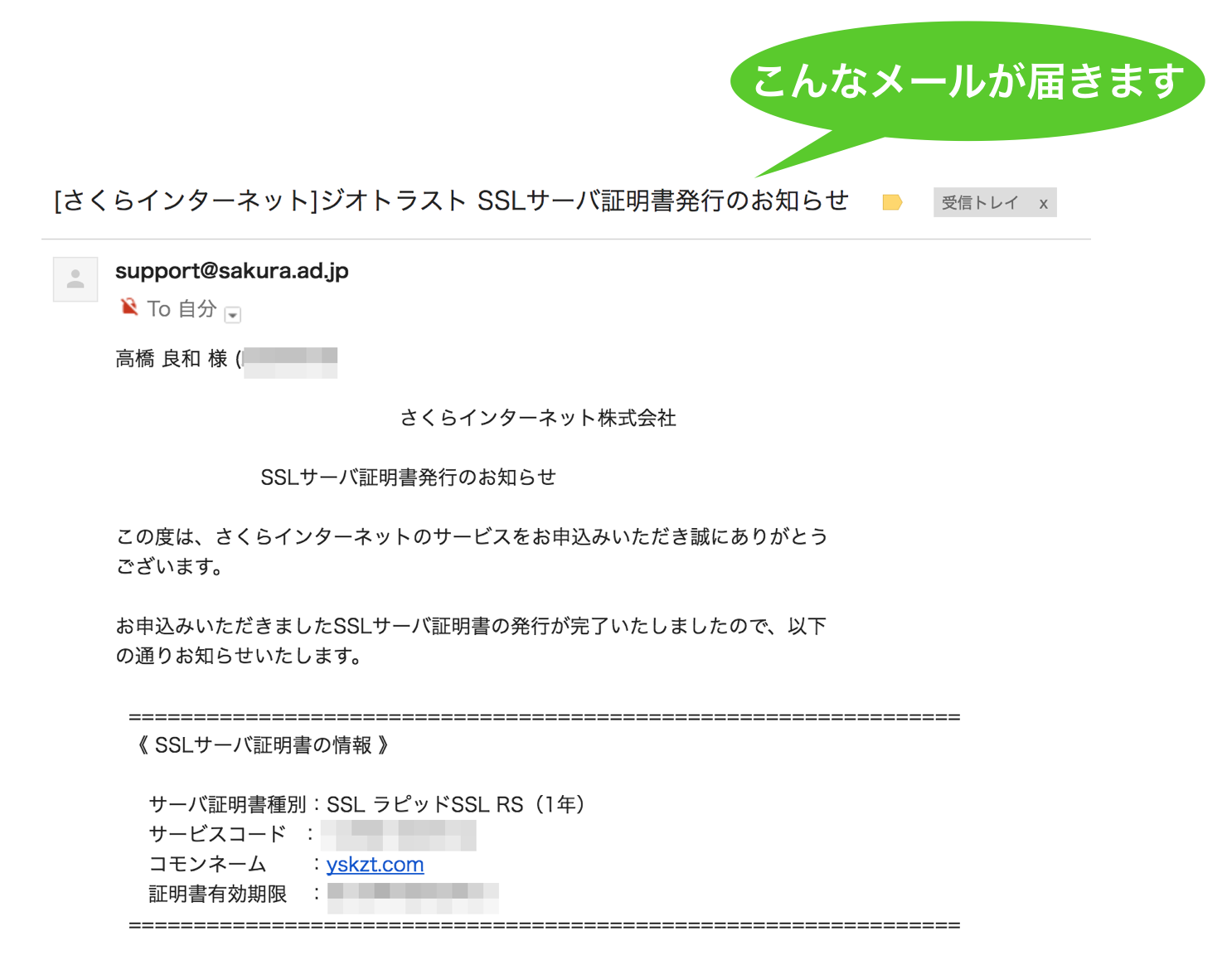
これでサーバー証明書が発行されました(よかったよかった)。
SSLを有効にしてHTTPSに切り替える
SSLを有効にします。
「SSLって…」と疑問が出てきますが、「URLをHTTPからHTTPSにすること」くらいに考えておけば大丈夫。「SSLを有効にする」というのは、準備が整ったので設定を変更して「HTTP→HTTPS」に切り替えるということですね。
「サーバーコントロールパネル」にログインして、左サイドバー画面下部の「ドメイン設定」をクリック。
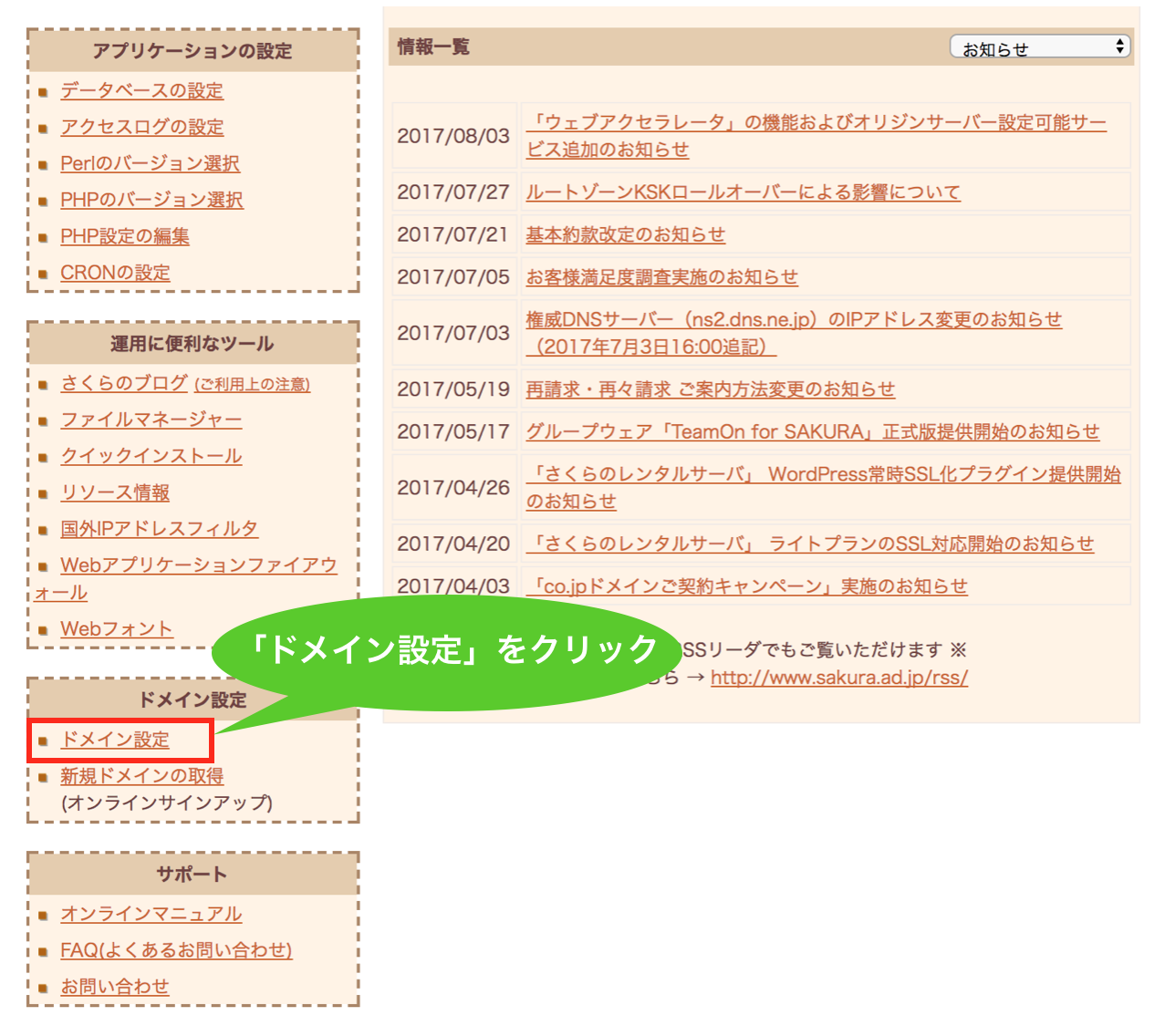
「* ドメイン一覧*」の中からHTTPSにするドメインの「登録」ボタンをクリック。
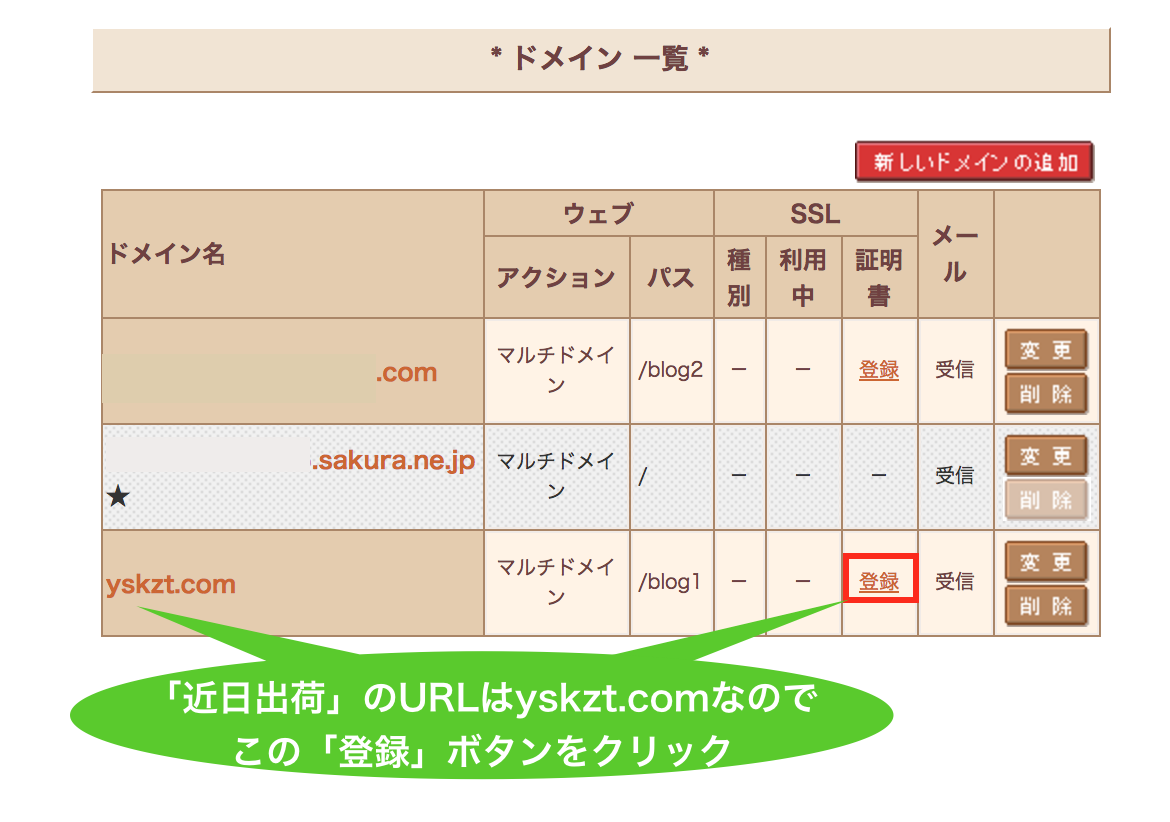
「* SNISSLが利用可能です *」のメッセージが表示されるので、「ドメイン設定」をクリック。
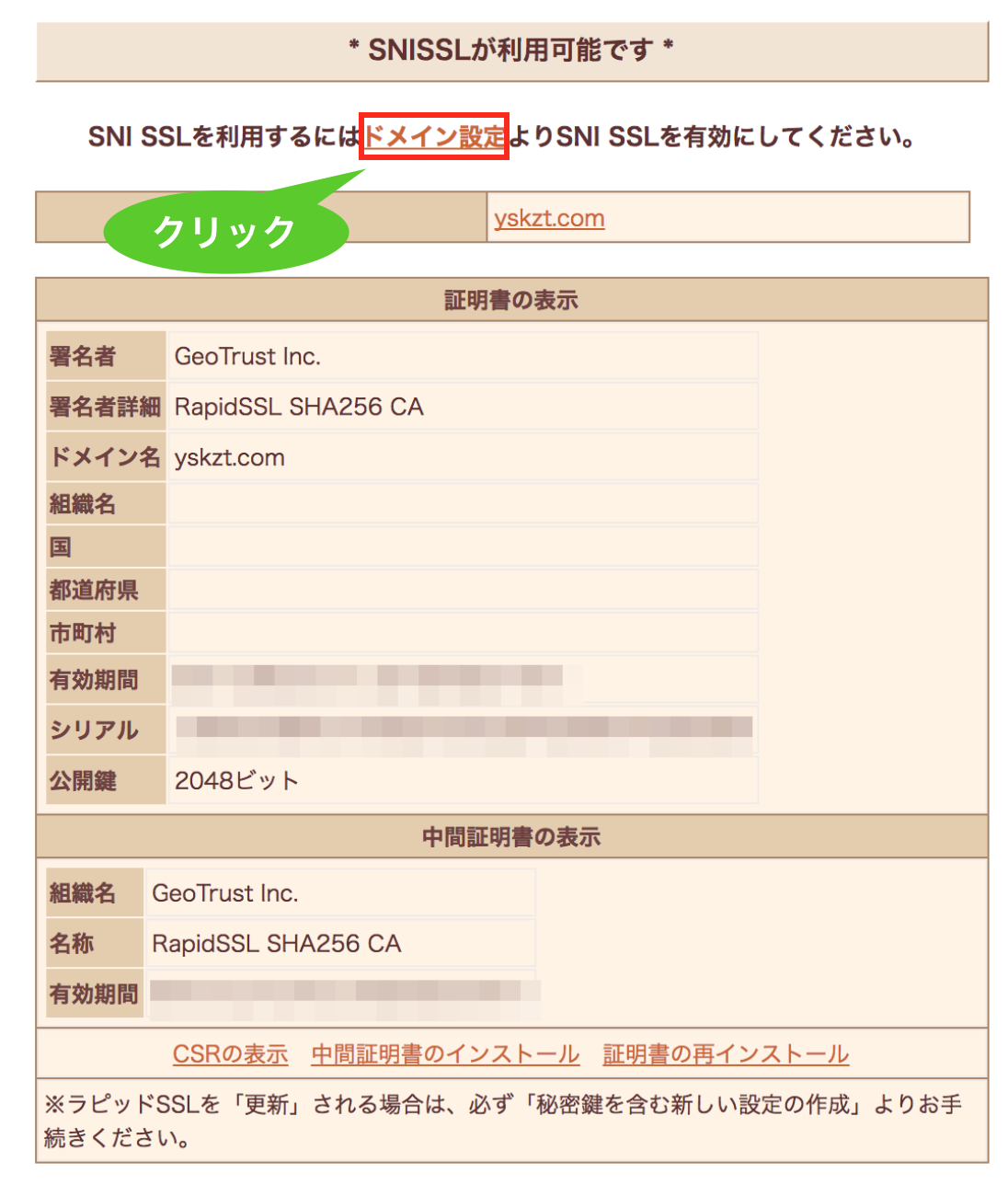
「* ドメイン詳細設定 *」が開くので、「 4. SSLの利用をお選びください」の「SNI SSLを利用する」にチェックを入れて「送信」ボタンをクリック。
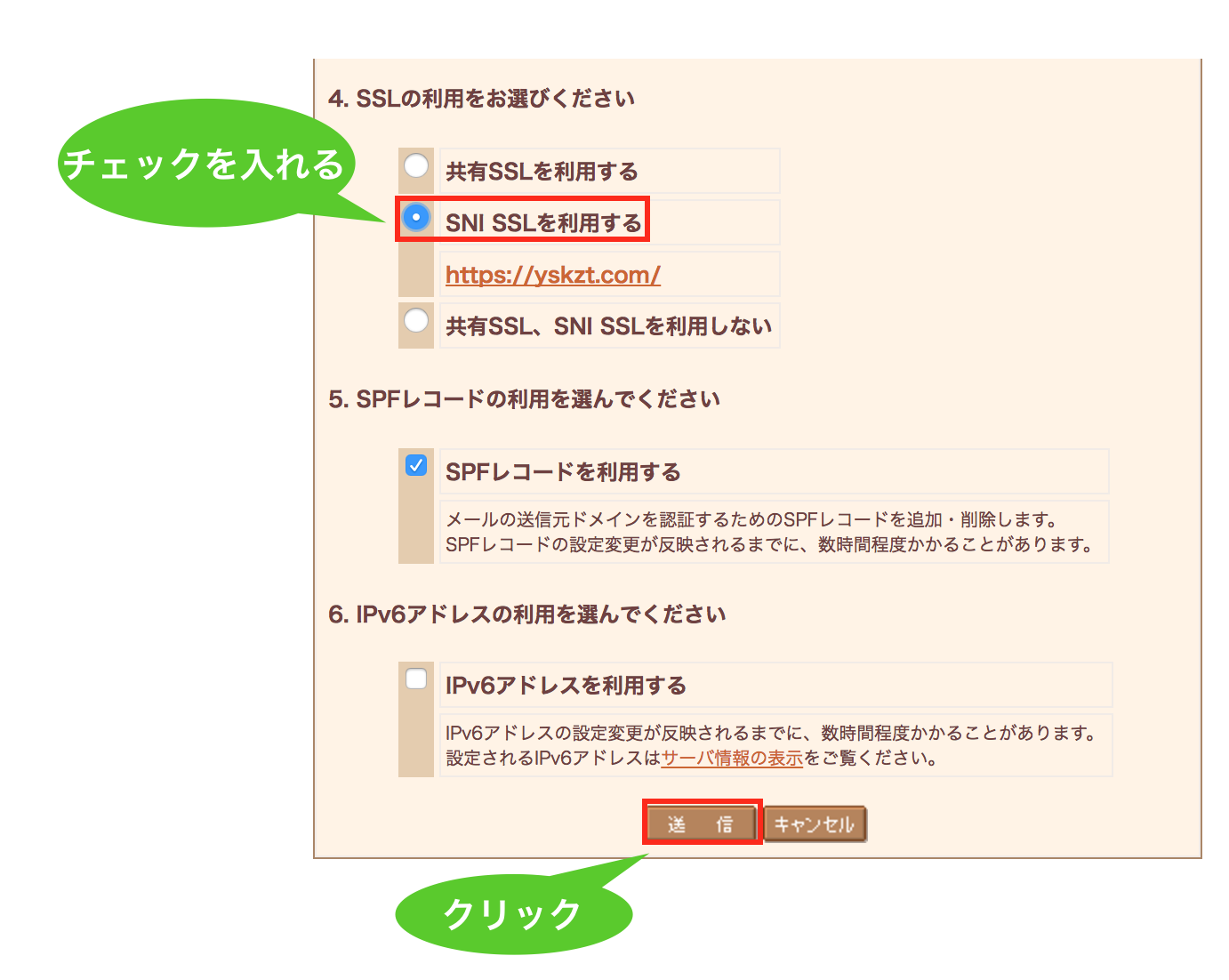
「さくらのレンタルサーバ 簡単SSL化プラグイン」をインストール&有効化
最後に「さくらのレンタルサーバ 簡単SSL化プラグイン」をインストールして有効化します。
WordPressの「ダッシュボード」から「プラグイン」→「新規追加」に進んで、
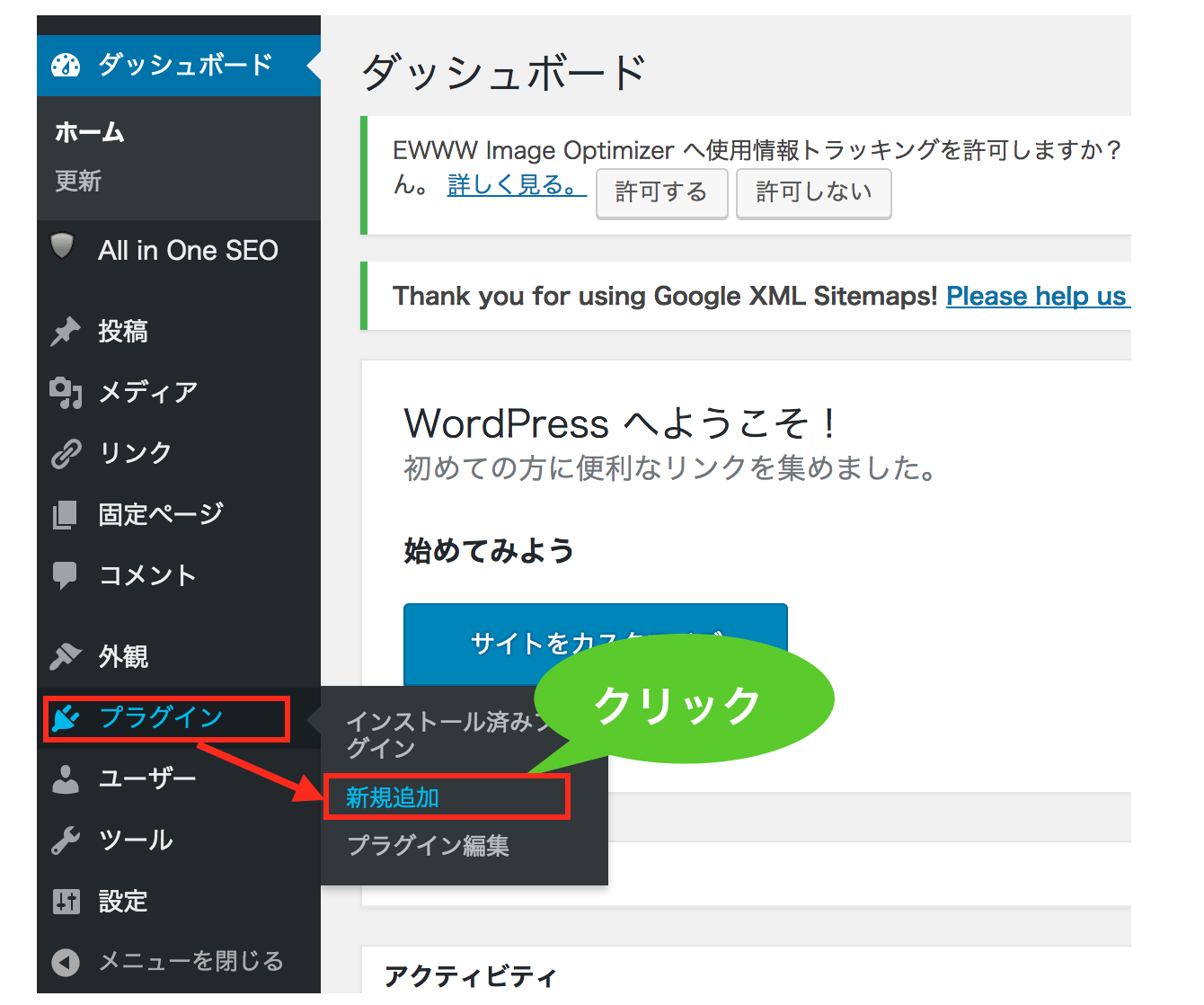
「プラグインを追加」で「さくらのレンタルサーバ 簡単SSL化プラグイン」を検索。
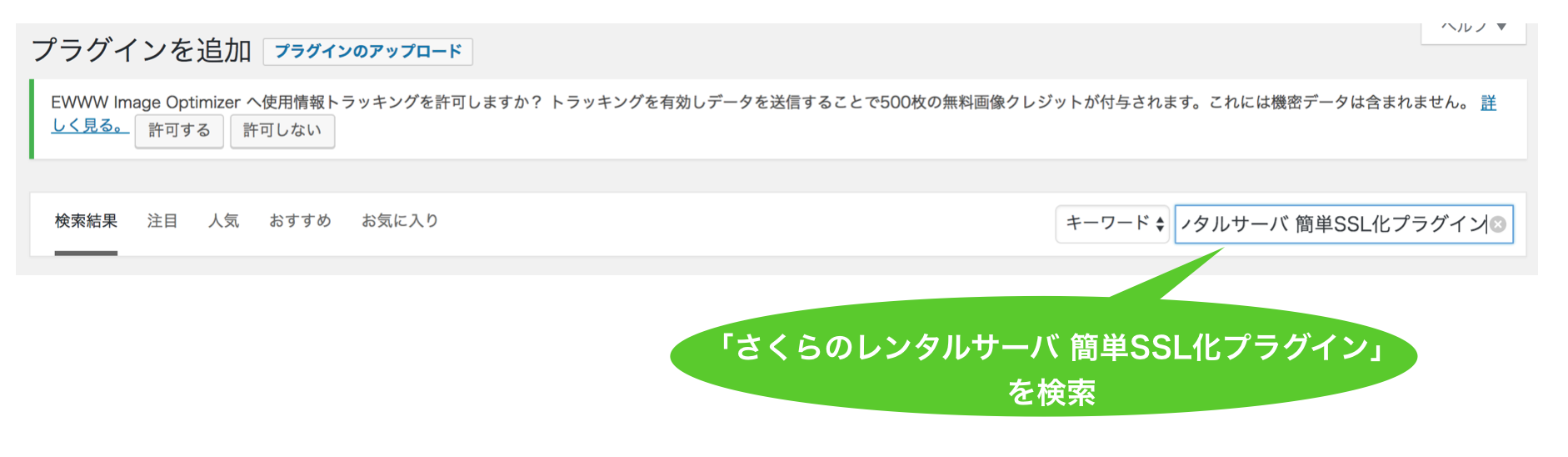
「さくらのレンタルサーバ 簡単SSL化プラグイン」が表示されるので、「インストール」→「有効化」を行います。
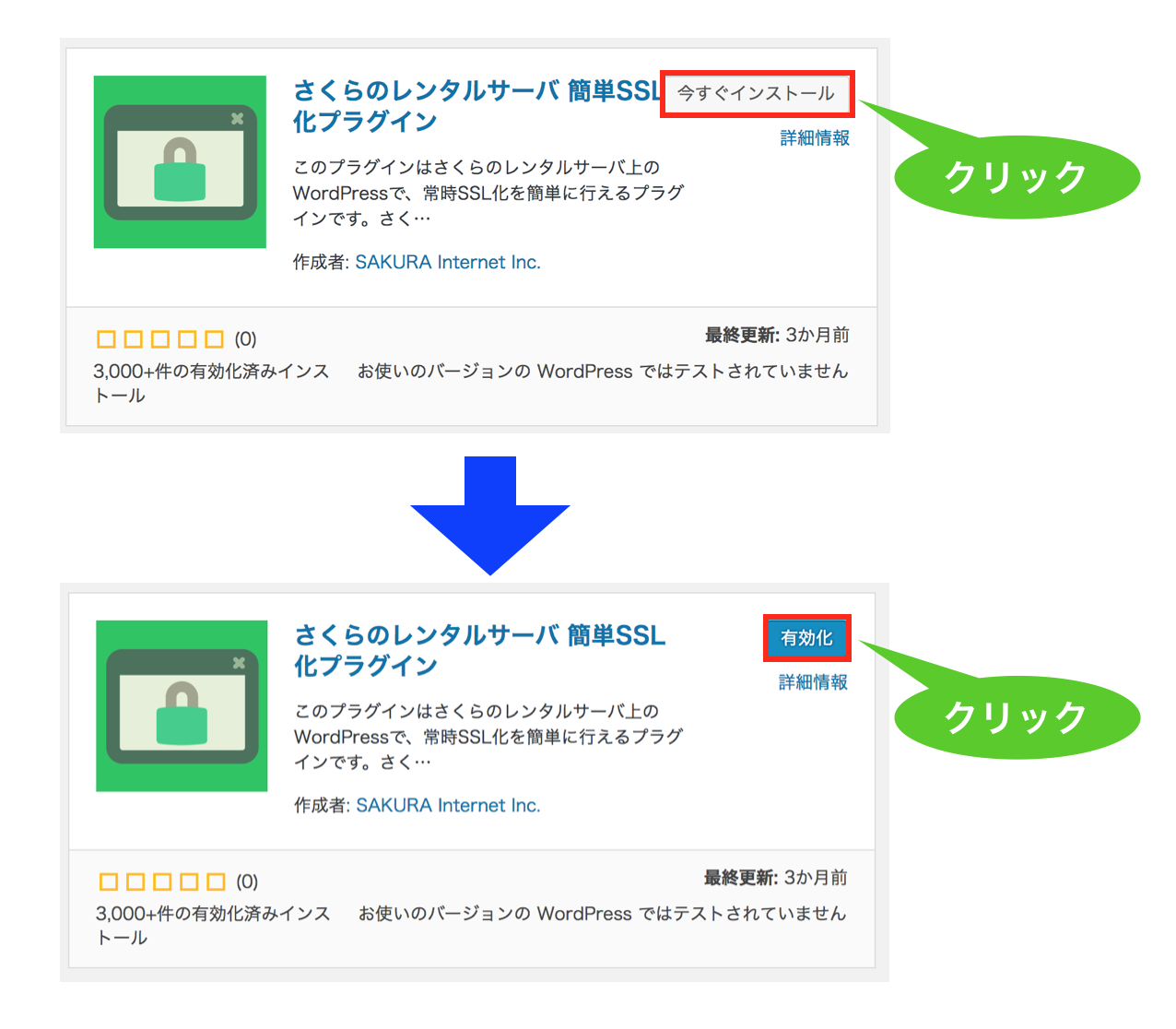
有効化したらプラグインの設定を行います。
左サイドバーの「設定」から「SAKURA RS SSL」をクリック。
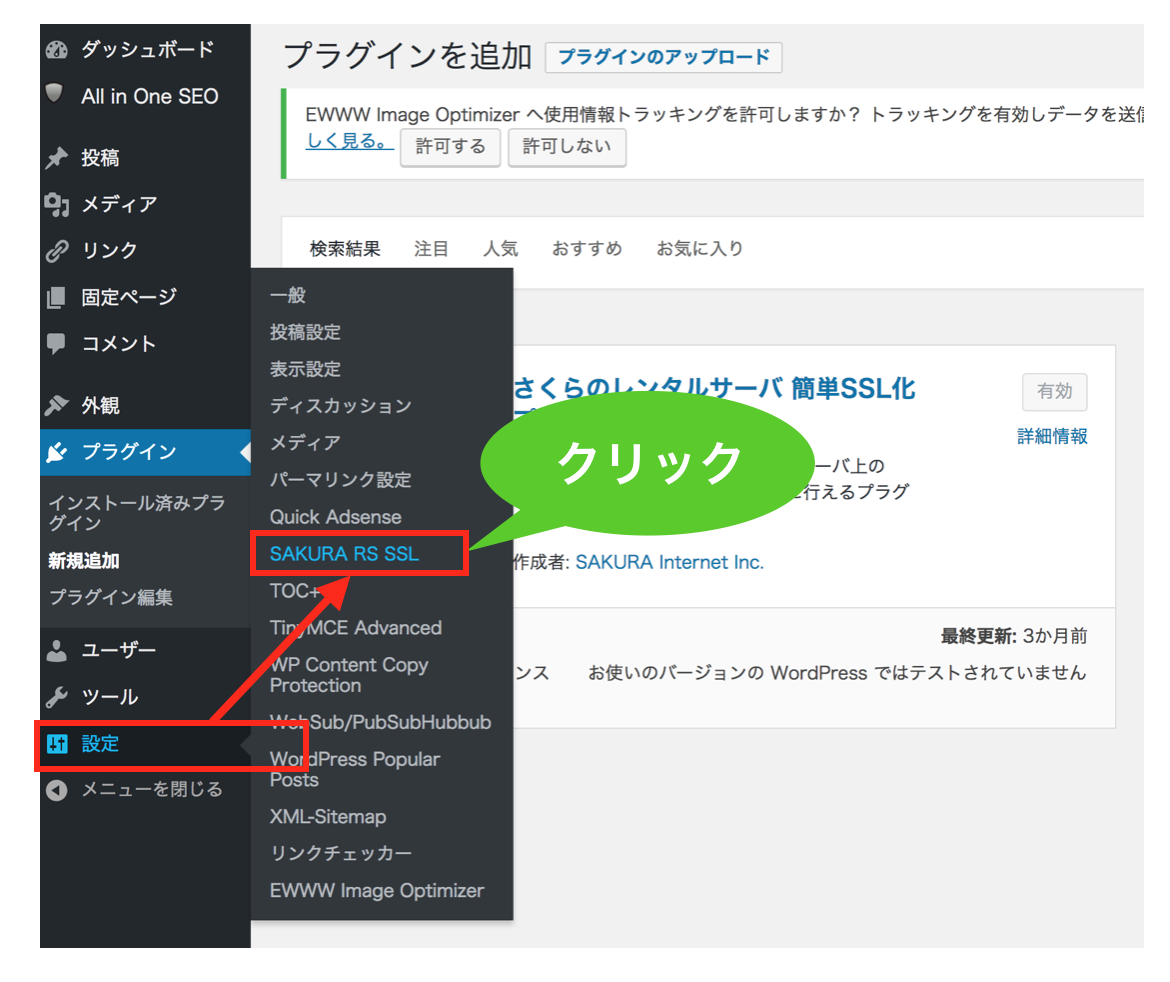
設定画面が開くので該当する3箇所にチェックを入れます。
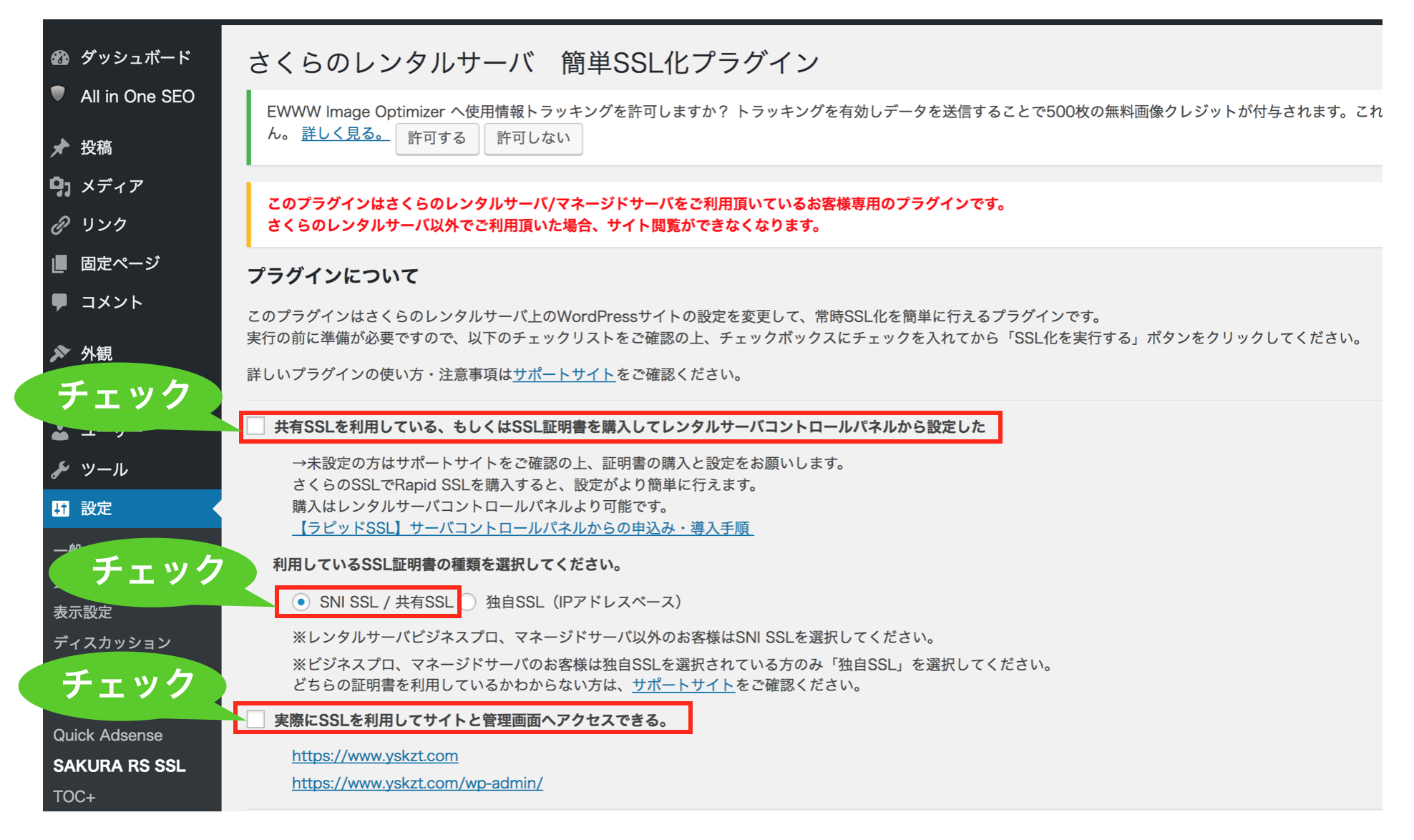
ここで注意しなければいけないところがあります。それは、3番目の「実際にSSLを利用してサイトと管理画面へアクセスできる」のところ。このプラグインでSSL化を実行する前に必ず「https」で始まるURLでサイトが表示されることを確認して下さい。httpsのURLでサイトが表示されないとプラグインの効果はないからです。
「https」のURLでサイトが表示されることを確認して、正しくチェックを入れたら「SSL化を実行する」ボタンをクリックして完了です。
これでHTTPSへの移行手続が完了しました。
おつかれさまでした。
サイトのURLが「https〜」になったかチェックする
手続が完了したので、実際にサイトを表示させて、URLの先頭が「https」と表示されているか確認します。
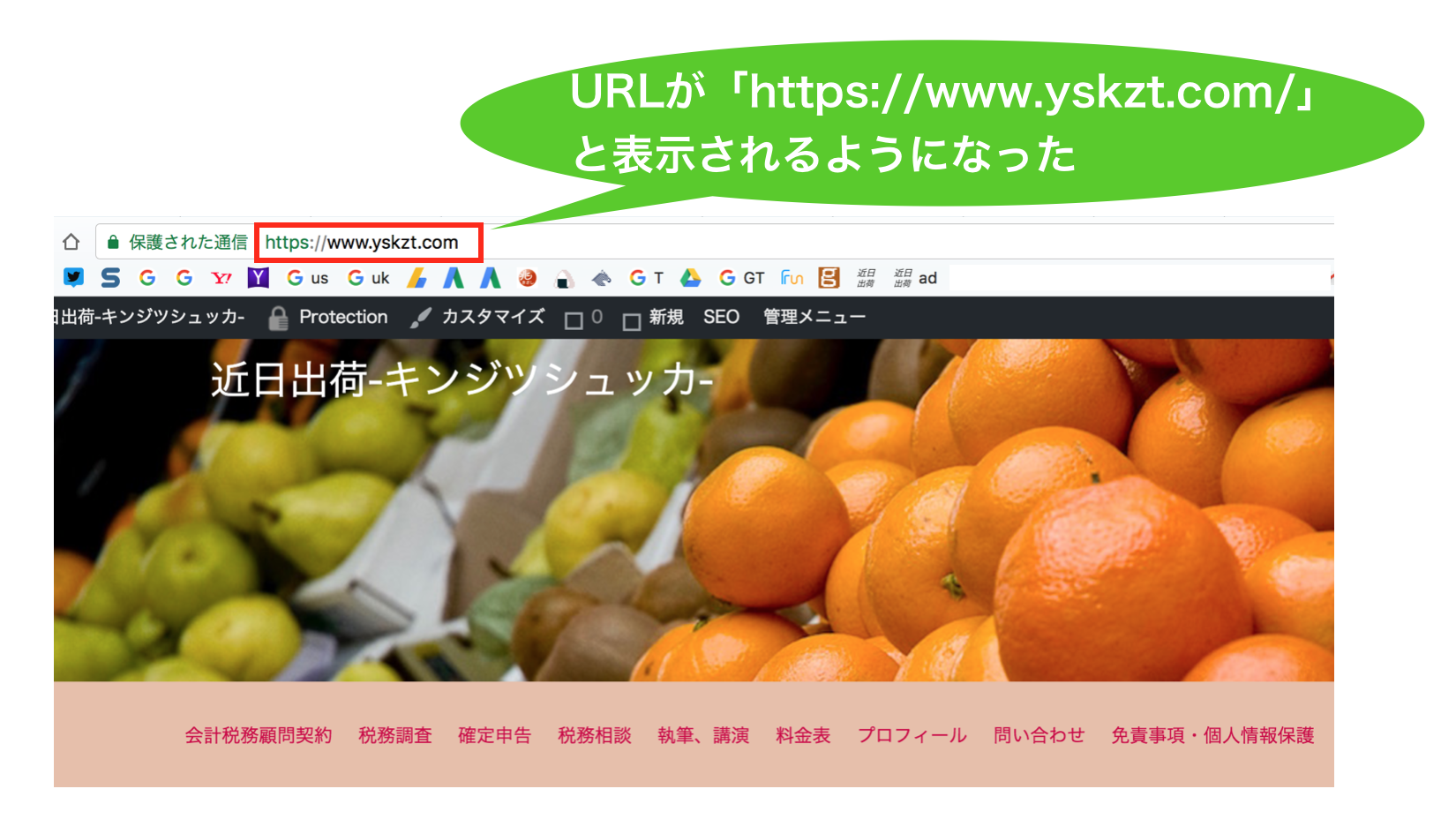
うまく行ったようです。
これでGoogleのいやがらせ…、「保護されていない通信」が表示されることはなくなるでしょう。
まとめ
さくらインターネットのhttps化は、サーバーコントロールパネルから行うのが最も簡単な方法です。有料なのが気になるところですが、10月以降に「http」のサイトで表示される警告に対応するためにも早めに手を打ちましょう。
おまけ
9月に本を出版することになりました。当サイトでもたびたび扱ってきたExcelの実務書です。ゴーストではなく全編自分で書いたので(←当たり前だ!)、手に取ってみて下さい。