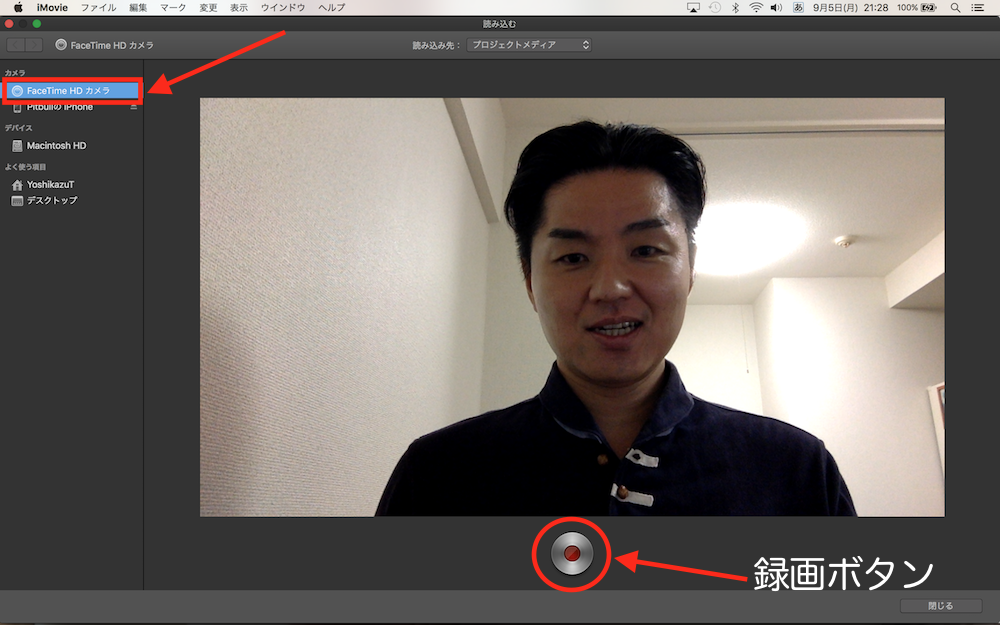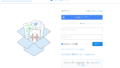Macに付属している動画編集ソフト「iMovie」で、私が経営している「税理士事務所タカジム」の紹介動画を作りました。頑張って作ったので、ぜひ見て下さい!
1日で作りました
実は今、タカジムのオフィシャルサイトをリニューアルしてまして、この1週間、ほぼそのためだけに時間を使っているような状態です。
今回のリニューアルは全体の構造を大きく変えてしまうような、大がかりな変更になってしまったので、
「ここまできたら、できることは、全部やってしまおう!」
という危険なノリになってきてます(汗)。
そんな調子で出てきたアイディアの1つが、動画作成。
当ブログ「近日出荷」でも、こちらで、
初めて動画を採り入れた記事を作っこともあり、
「いずれは動画も」という気持ちはあったので、やってみることにしました。
とは言え、動画作成は今回が初めてで、しかも、独学。
どれぐらい時間がかかるかも分からないまま始めましたが、何とか1日でできあがりました。
Macの付属アプリ「iMovie」で、動画を撮影するよ
まず最初は、「何をすれば」動画ができあがるかを調べるところから。
全く何にも分からない状態だったので、本当の基礎の基礎からです。
こういう時に頼りになるのがGoogle先生。
もう、朝から検索しまくって動画作成について調べましたよー。
すると、動画作成には、
①動画の撮影
②音楽の選択・編集
③動画の編集
この3つの要素があって、これが組み合わさることによって、1つの動画ができていると。
そして、最初にやるのは動画の撮影。
これが全ての基本になるので、ここからスタートすることにしました。
使用するアプリはMacの付属ソフト「iMovie」。
動画編集ソフトとして有名ですが、これで撮影もできるんですよね。
どうやって撮影するかというと、まずは「iMovie」を立ち上げて、
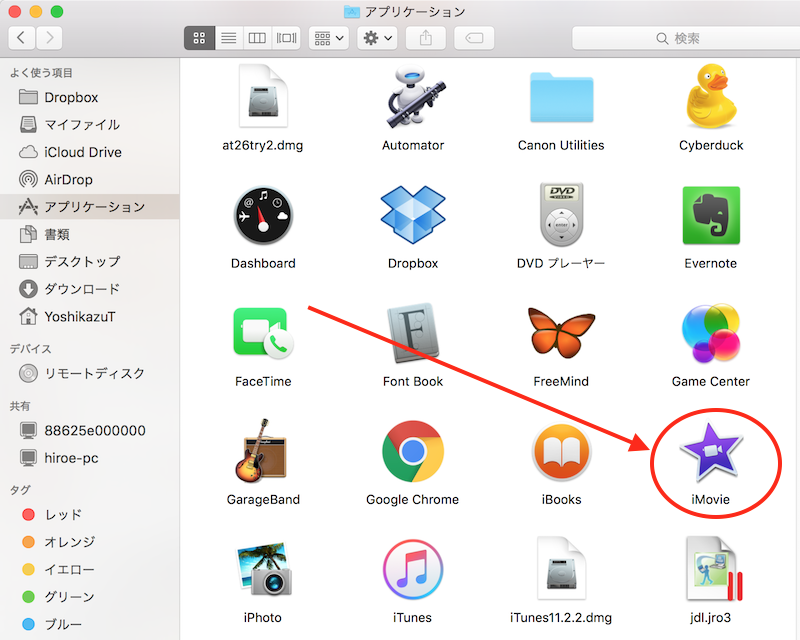
画面上部の「プロジェクト」タブの「新規作成」をクリックすると、「ムービー」と「予告編」の2つが表示されるので、「ムービー」をクリック。
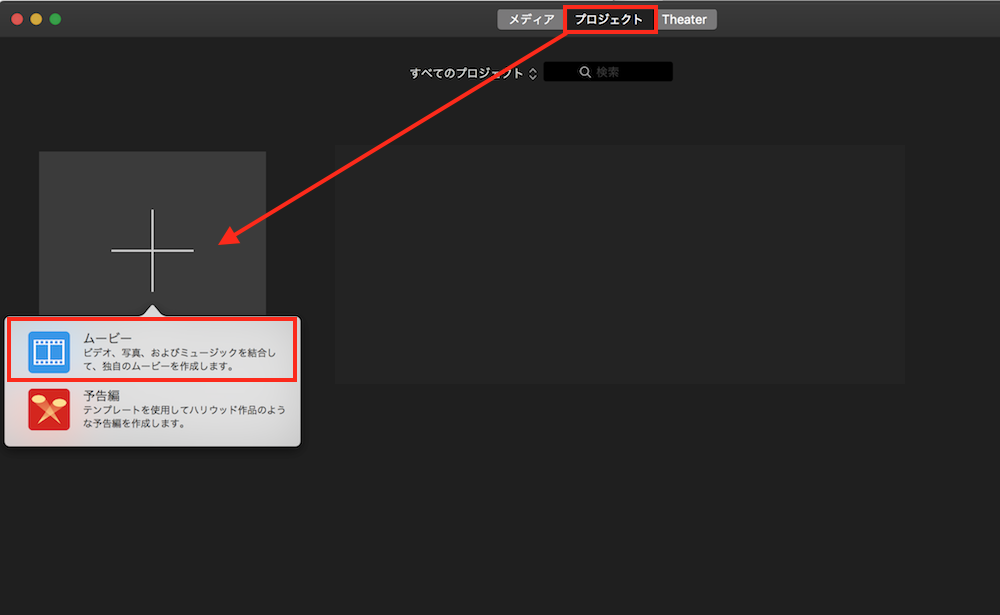
すると、あたらしいプロジェクトの編集画面が表示されます。
「iMovie」では、1つ1つの動画編集画面の単位のことをプロジェクトと呼んでいて、このプロジェクトの中に必要な素材(動画、写真、音楽など)を読み込んで、編集していきます。
このプロジェクトの中で、動画を撮影する場合は、「FaceTimeカメラ」を使って撮影します。画面上の「↓」ボタンをクリックすると、画面が切り替わるので、左サイドバーで「FaceTimeカメラ」を選ぶと、
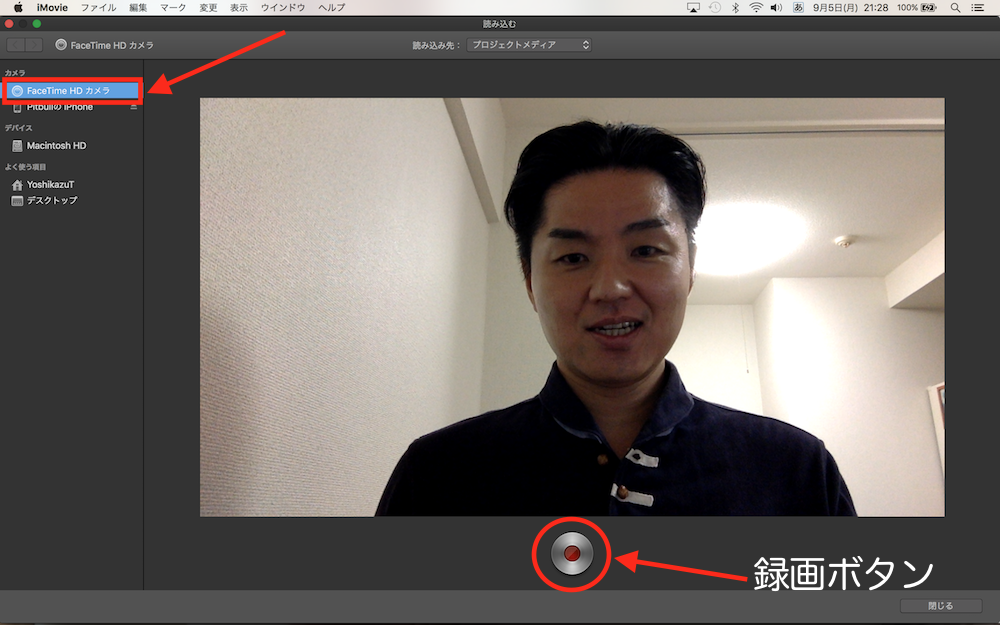
Macに内蔵されているカメラで、動画が映し出されます。
画面下の録画ボタンをクリックすれば、撮影スタート。
撮影が終わったら、録画ボタンをクリックして動画を保存します。
動画の編集に移るので、画面左上角の「×」ボタンをクリックして、
プロジェクトの編集画面に戻ります。
すると、
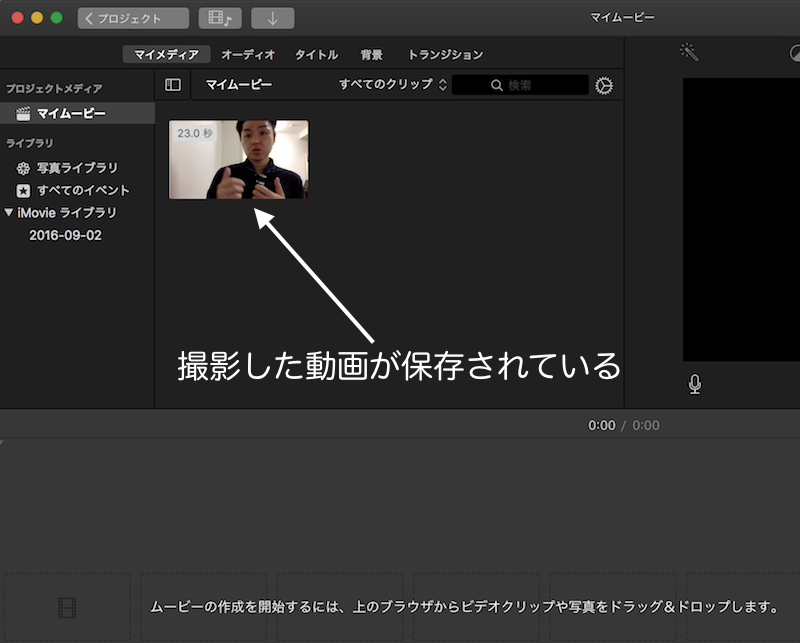
「マイムービー」フォルダに、先ほど撮影した動画が保存されていました。
こうして、動画作成に必要な動画素材を作り、プロジェクト画面の中に保存していきます。
「iMovie」で動画を編集する
次に、撮影した動画を編集します。
「動画の編集」では、どのような作業を行うかというと、基本的には、
セリフを噛んだり、変な間ができたところをカットして、つないでいく作業
だと考えて下さい。
編集作業は、先ほど撮影した動画をドラッグ(クリックした状態でひっぱる)&ドロップ(クリックを放す)で、タイムライン上に配置して始めます。
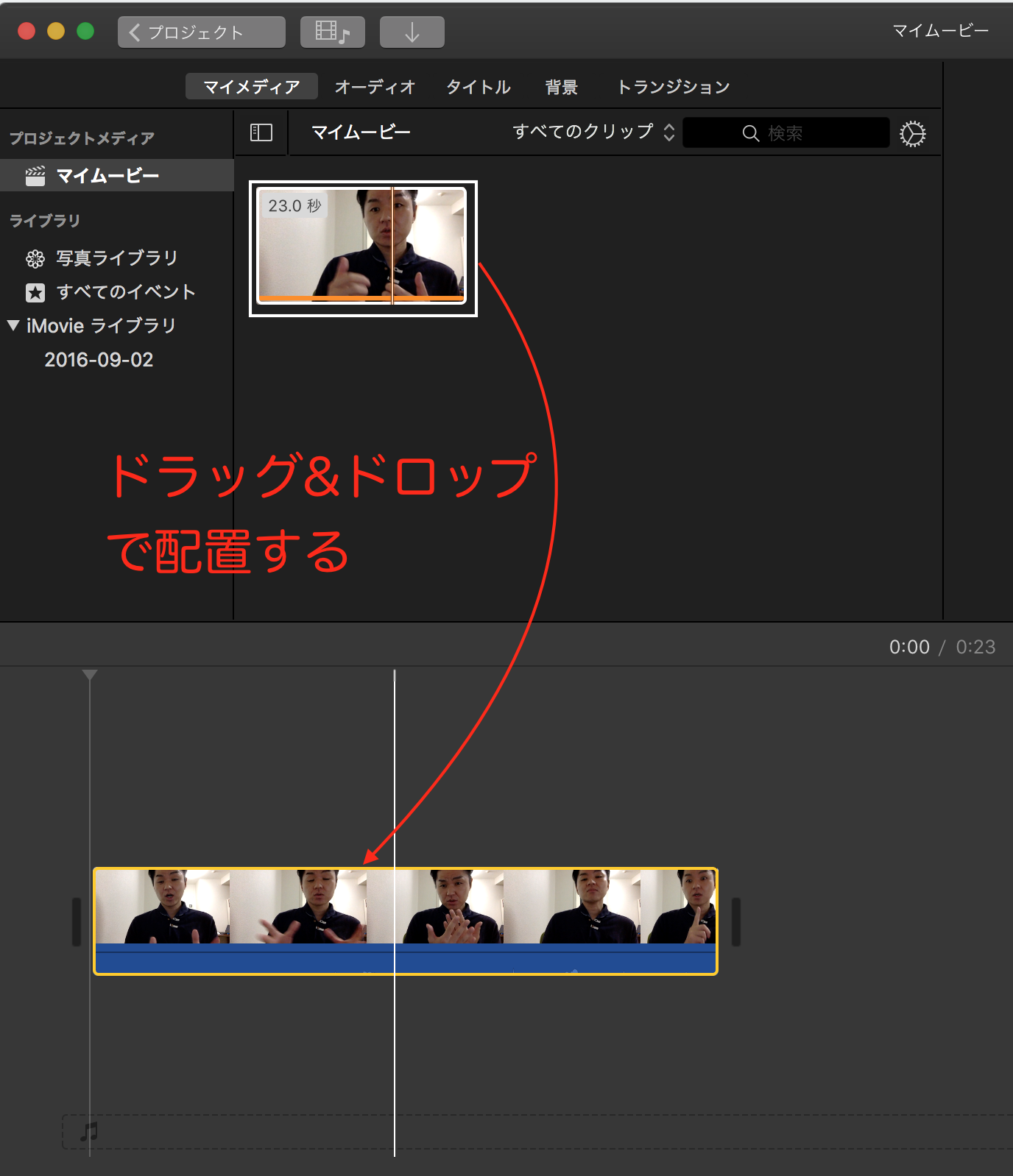
タイムラインに動画を移動させると、動画を時系列で分析することができます。
画面右のプレビュー画面で動画を再生して(▷が再生ボタンです)内容を確認。
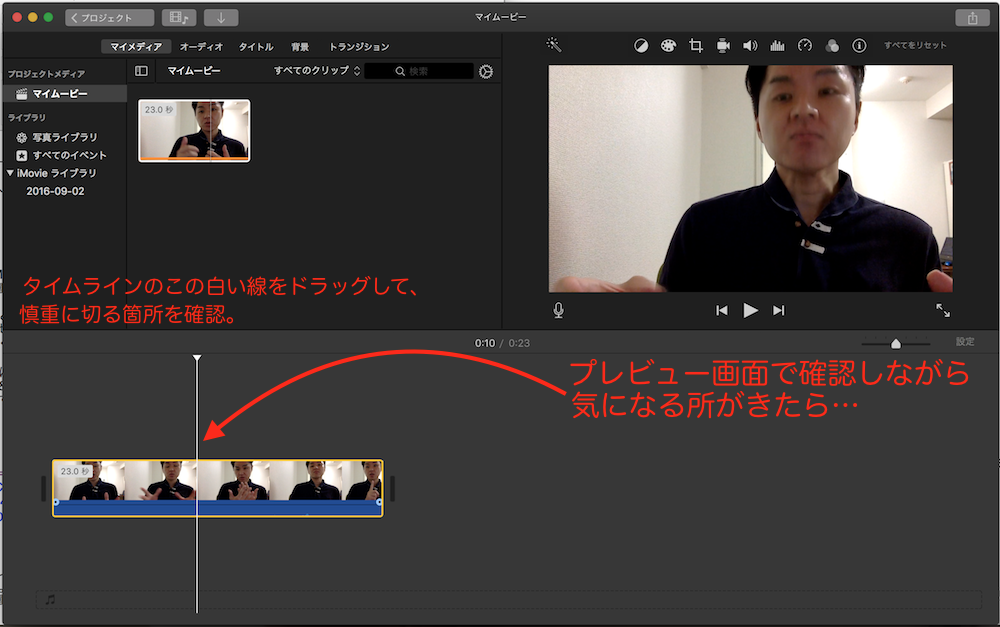
たとえば、セリフを噛んでしまって取り除きたい箇所がある場合。
タイムラインの白い線が再生箇所なので、白い線をドラッグ(クリックした状態でひっぱる)で動かしながら、慎重に、取り除く箇所のスタートの位置を決めます。
位置が決まったら、「command+B」のショートカット。
すると、
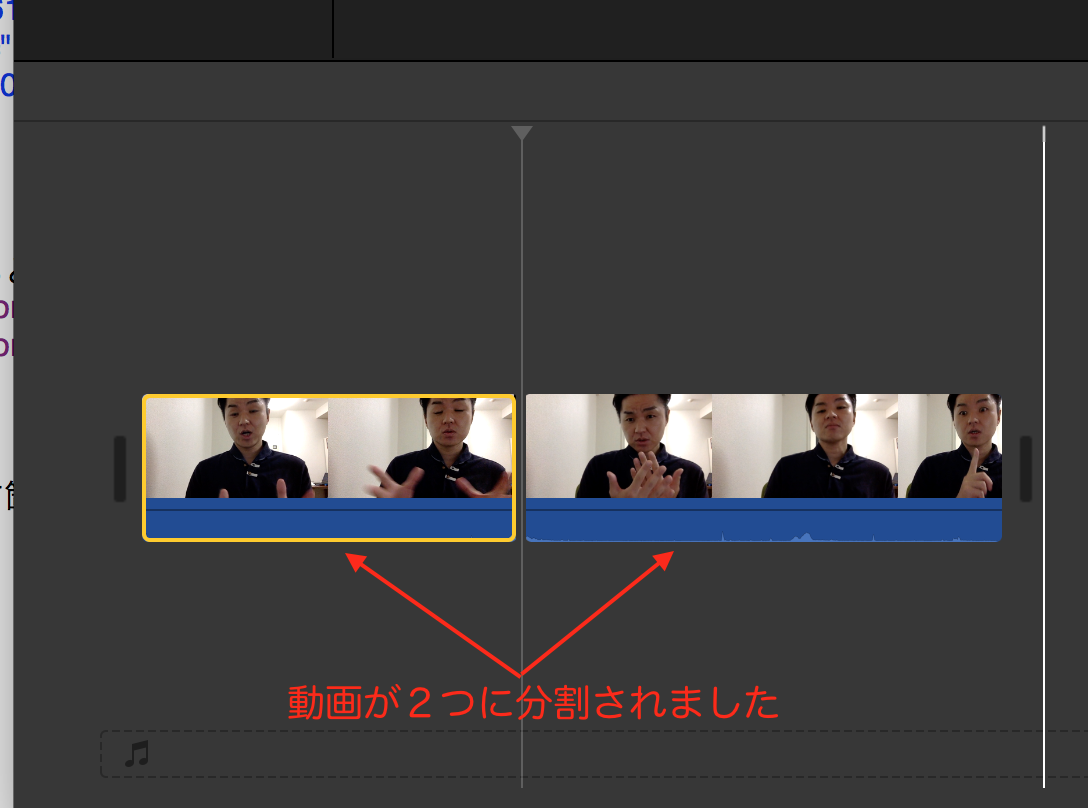
動画が2つに分割されました。
同じ要領で、取り除く箇所の終了の位置を決めて、「command+B」で分割。
取り除く箇所が切り離されたので、その部分をクリックしてから、
画面上部の「編集」で「削除」を選択。
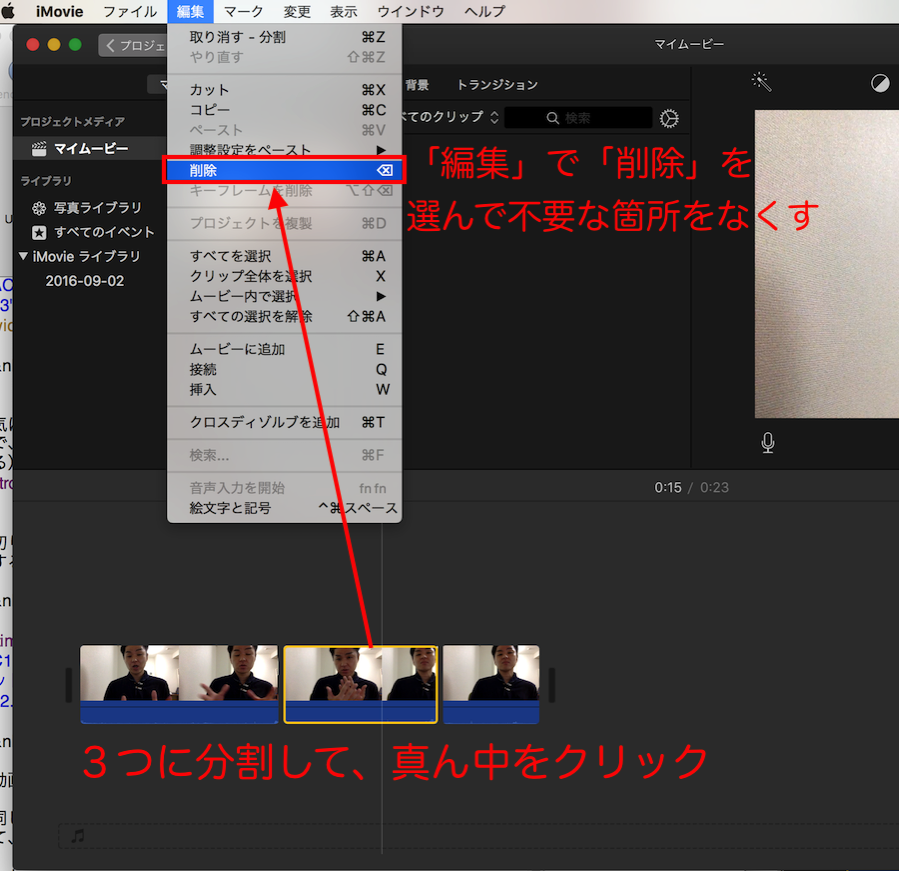
すると、真ん中の動画が取り除かれて、その前後の動画が直接つながって、セリフを噛んでしまった箇所が取り除かれた動画ができあがります。
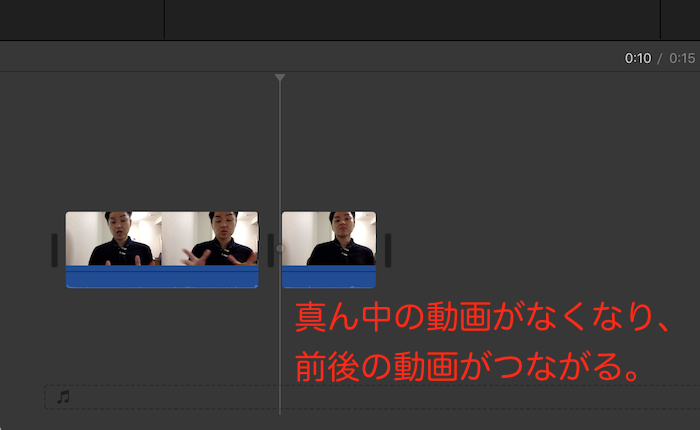
特に「結合」などの操作をしなくても、この状態で連続した動画になります。
このような作業を繰り返して、間違った箇所や、気になる箇所を切り貼りしながら、見やすい動画に仕上げていきます。
音楽を入れる
きちんと編集作業を終えた動画は、そのままでも十分見られる動画になります。
が、実際に仕上がった動画を見ると、どこか寂しい。
ただ喋るだけの動画って、かなり退屈なんですよね。
30秒くらいで、ちょっとつらくなってきます。
(なんとなくお説教されてる感じに。)
そこで、見る人の気が紛れるように音楽を入れます。
私はMacの付属ソフト「GarageBand」を使って、音声ファイルを加工して音源を作ったのですが、「GarageBand」の説明まですると、ちょっと説明が長くなりすぎるので、音声ファイルがすでにあると言う前提で、話を始めます。
まずは、音声ファイルを呼び出します。
画面上部の「オーディオ」タブで、使いたい音声ファイルが保存されているフォルダ(ここでは「iTunes」)を、左サイドバーから選んでクリック。
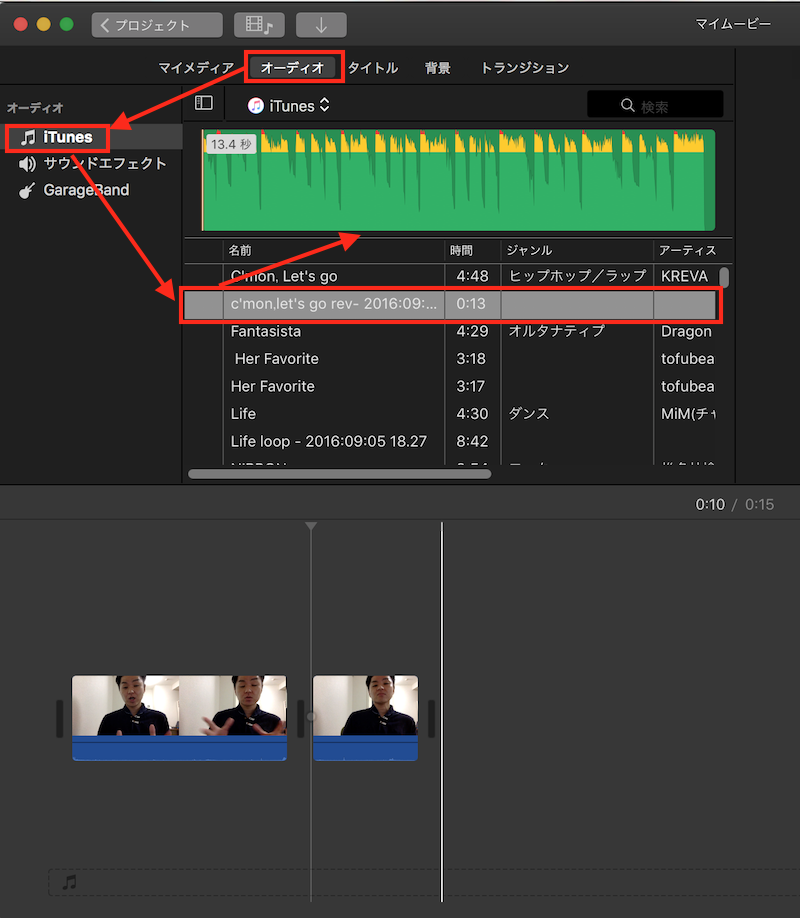
フォルダ内に保存されている音声ファイルが表示されるので、
使いたいファイルをクリックすると、音声ファイルの波形が表示されます。
波形の画面内にマウスを合わせてドラッグすると、黄色の枠線が現れるので、動画の中で使いたい部分を切り取ります(全体を使う場合は、全体を黄色の枠で囲むようにドラッグします)。
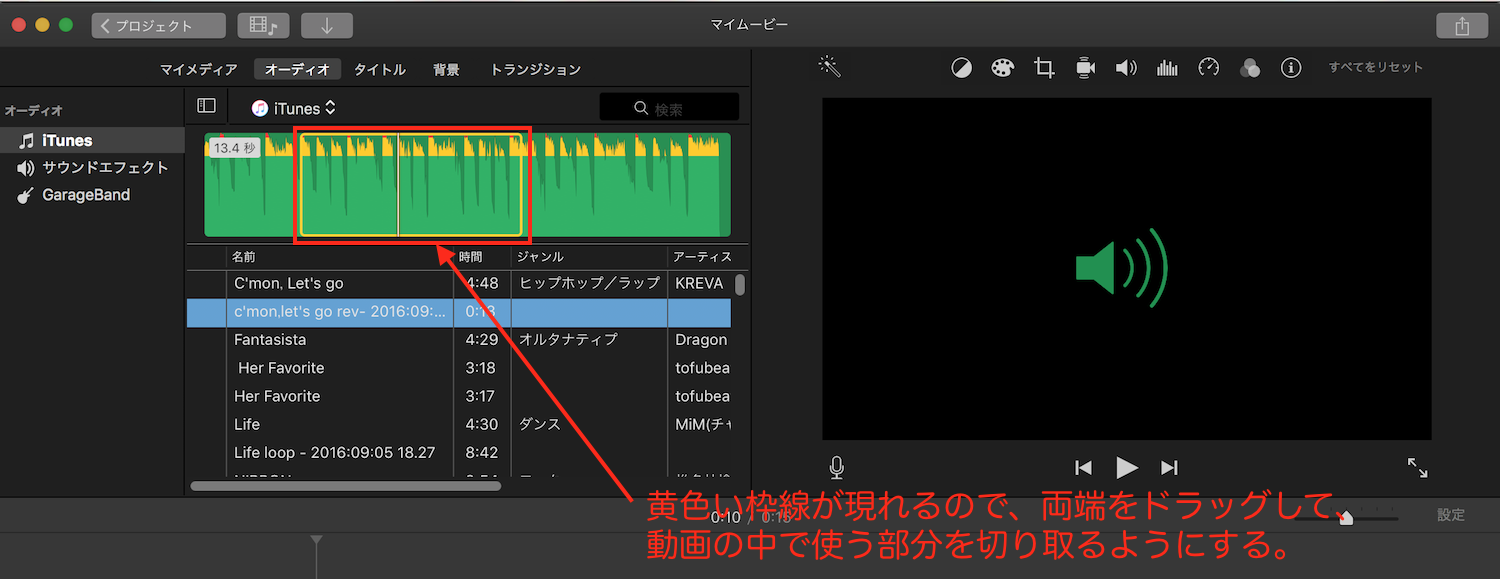
黄色の枠線で切り取られた部分を、ドラッグ&ドロップでタイムラインに配置します。
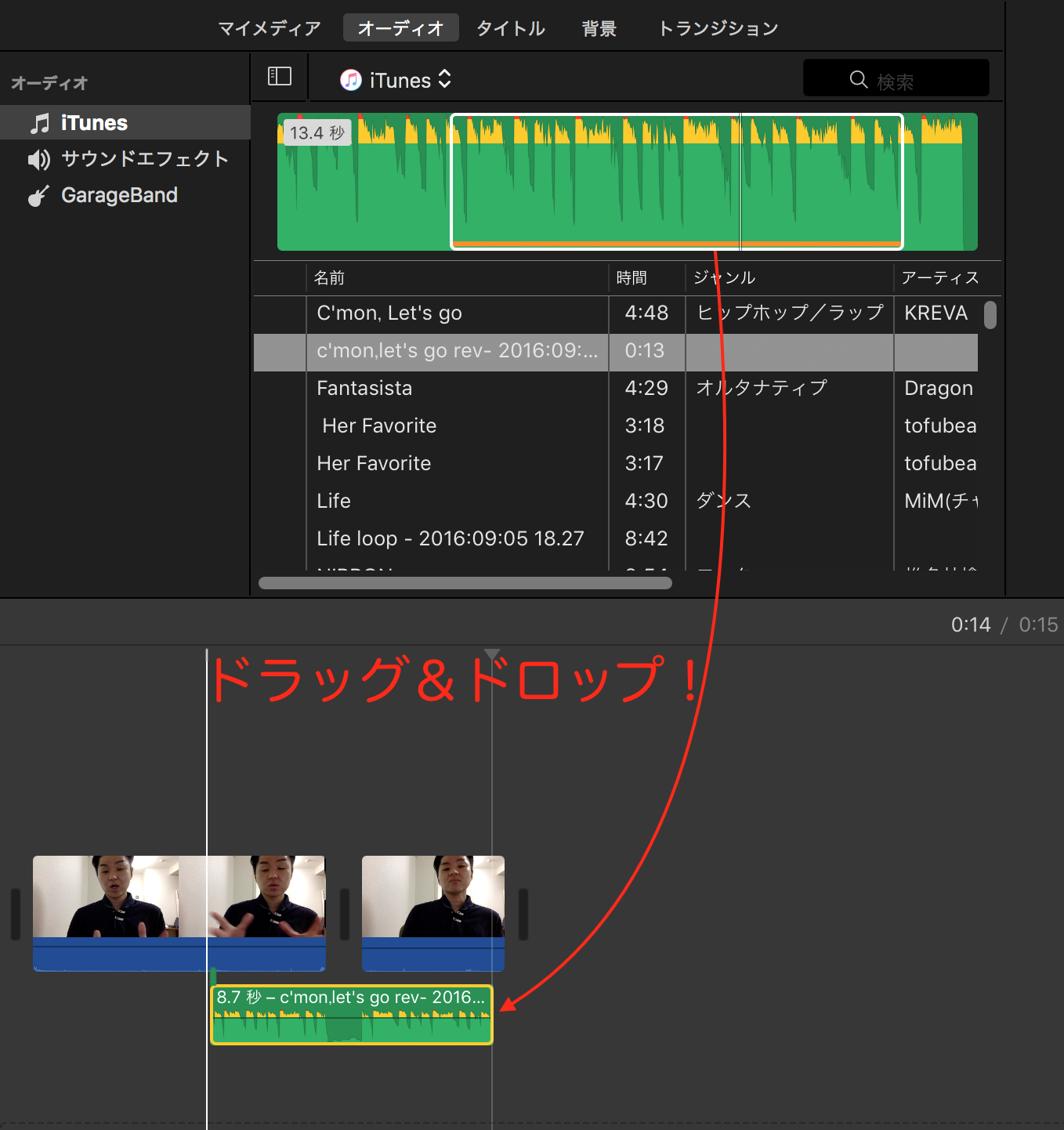
あとは、上にある動画に合わせて、音声ファイルの長さを調整します。
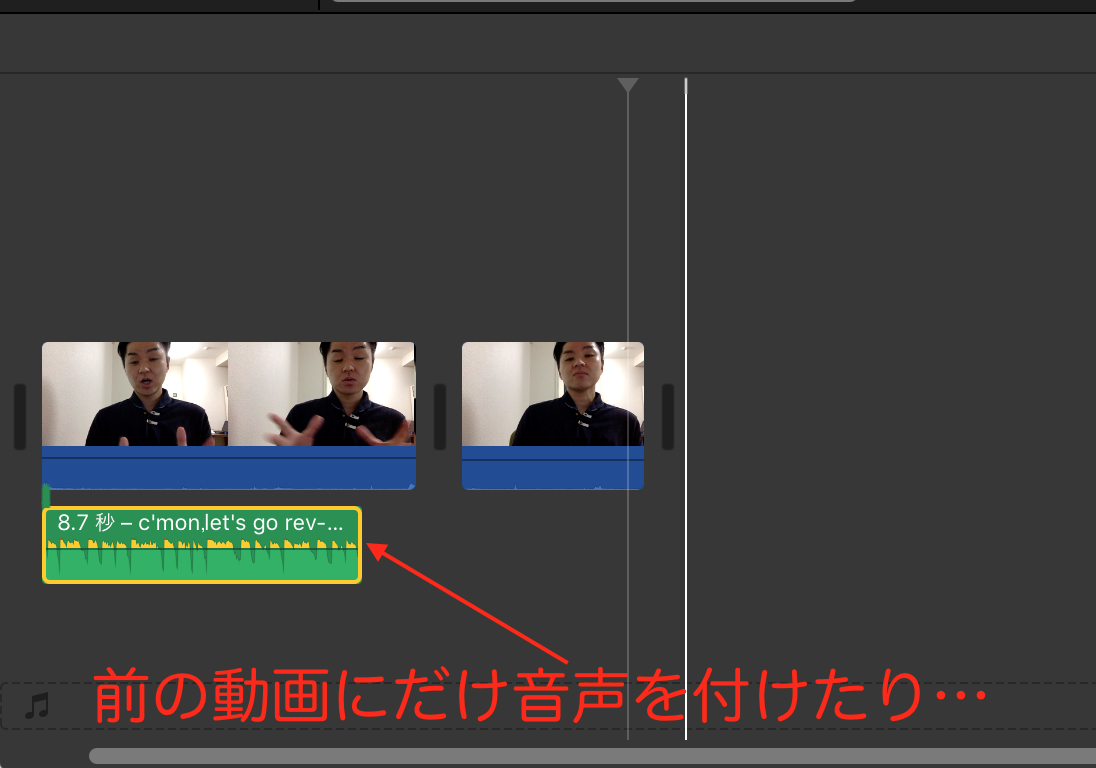
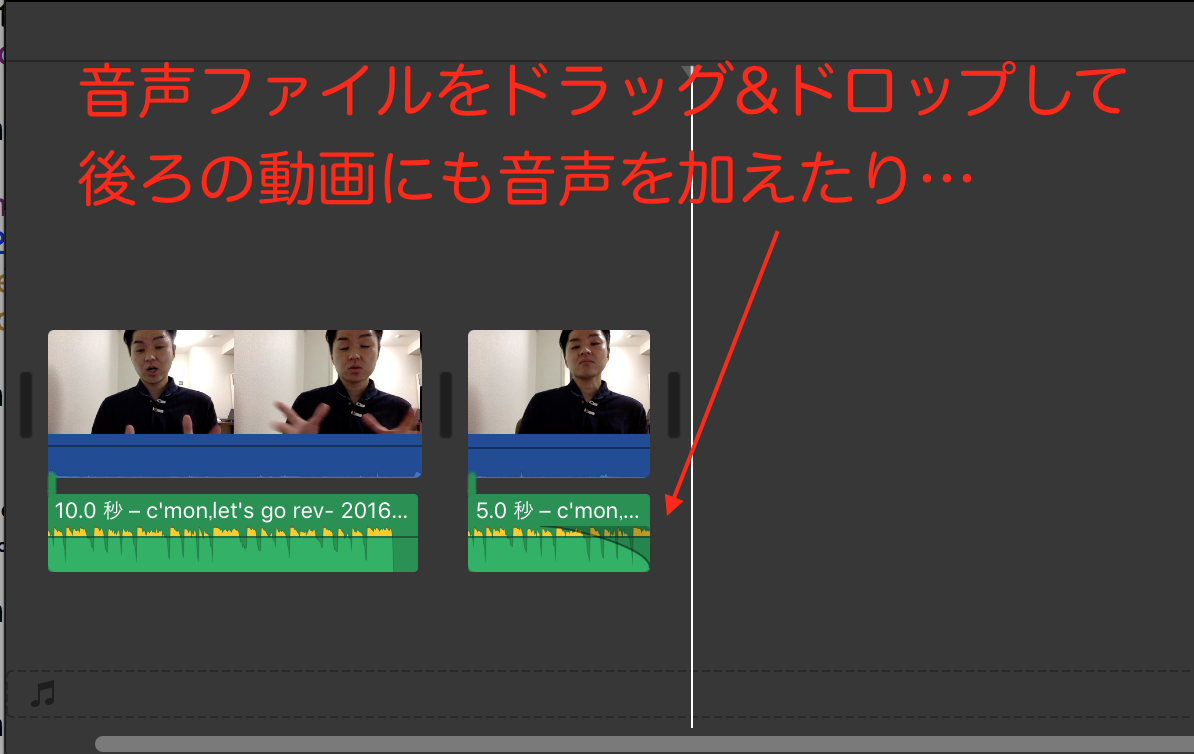
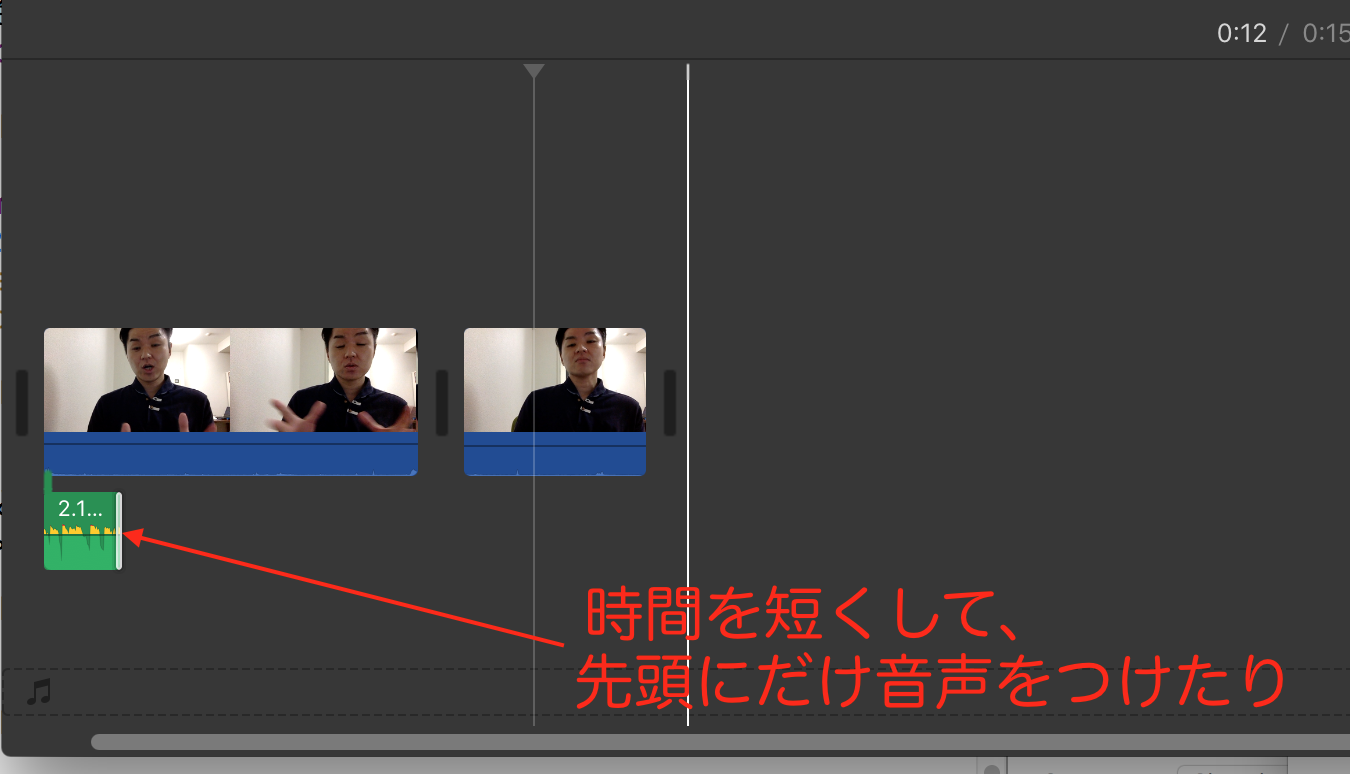
このような調整が、ドラッグとドラッグ&ドロップだけで可能です。
こうして、音楽をつけます。
オープニング動画をつける
ここまでくると、もう十分な感じですが、
あともう1つ、やっておくといいものがあります。
それが、オープニング動画。
YouTuberの人達が作る動画って、動画が始まった瞬間に「あ、あの人の動画だ!」と分かるような、印象的な始まり方をしますよね。
それがオープニング動画です。
これも、Google先生にいろいろ聞いてみて、めちゃくちゃ凝ったオープニング動画が作れるサイトやアプリが見つかったんですが、ちょっと上手く行きませんでした(また別の機会にトライします)。
そこで、何か良い方法はないかなと考えて行き着いたのが、スライドショー。
ちょっと迫力には欠けるんですが、いきなり本編が始まるよりは、動画の構成上はいいだろうということで、オープニング動画として採用することにしました。
スライドショーの作り方は、意外と簡単で、先ほど見てきた動画と音声の編集の中にあった、動画を写真に代えるだけなんです。
編集の仕方は、動画の時となにも変わるところはありません。
写真が動画として”ずーっと”流れていると考えてもらえればOKです。
なので、ポイントは写真をプロジェクト画面の中にどうやって読み込むかなのですが、
画面上部の「マイメディア」の左サイドバーにあるフォルダ(ここでは「写真ライブラリ」)を選べば、保存されている画像が表示されるので、
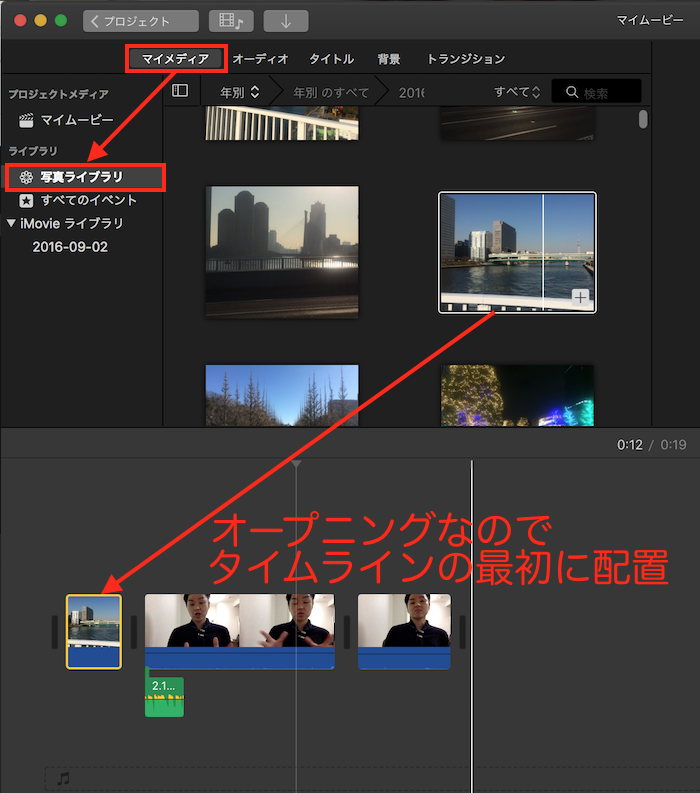
ドラッグ&ドロップでタイムラインに配置すれば解決です。
タイムラインに配置した写真のデータは動画と同じように、
ドラッグすれば、時間を長くしたり短くしたりすることができますし、
その時間に合わせて音楽をつけることもできます。
このあと、タイトルなど細かいデコレーションを施して、動画は完成しました。
完成した動画はコレだ!!
そうして完成した動画がこちら!!
どうですか?
0から初めて1日で完成させた動画としては”まずまず”じゃないかと。
もちろん、Youtuberの人達とは比較にならないですけどね。
「お、動画って面白そう」と思った方は、ぜひ、やってみてください。
結構、楽しいですよ!!
まとめ
Macを使っている方なら、付属の「iMovie」と「GarageBand」で、動画の撮影から編集、音楽の編集、オープニング動画の作成まで、動画作成に必要な作業が一通りできてしまいますよ。
おまけ
タカジムのオフィシャルサイトでは、このページで動画を使っています。