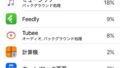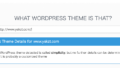「フリック入力」が中心になるiPhoneでの入力。過去の入力データを記憶して、候補を表示してくれる「予測変換」は、入力作業を効率化してくれる便利な機能です。ただ、人には見せたくない言葉を入力してしまった後は、この「予測変換」が目障りな存在に。人に見せたくない言葉が候補に表示されるようになったら、一度リセットして、気持ち良く入力できる状態にしておきましょう。
便利だけど、困るときもある「予測変換」
iPhoneでの文字入力には、「フリック入力」を利用している方が多いと思います。
「フリック入力」も慣れればかなりスピードを上げることができますが、それだけだと限界があるので、同時に「予測変換」も使っているはず。
頭文字を入力するだけで、よく使う言葉を候補として表示してくれる「予測変換」ですが、
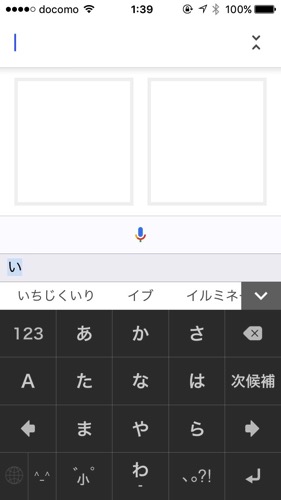
(「い」と入力すると候補が表示された。で、「いちじくいり」って何だ?)
1度変な言葉を入力してしまうと、あらぬ誤解を生んだりして、ちょっと面倒なことに。
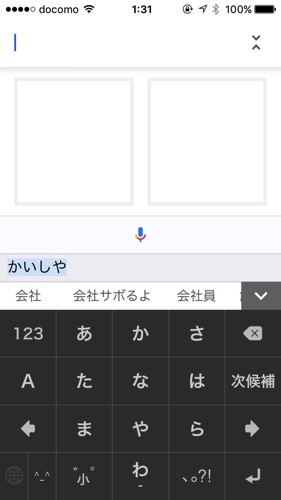
(「会社」と入力したら、「会社サボるよ」が出てきてしまった。上司に見られるとちょっと気まずい。)
こっそり使っていれば問題はありませんが、それでも気になってしまう人は、変換候補をリセットすることをオススメします。
リセットした後は、それまでの入力内容は関係なくなり、一般的な変換候補が表示されるようになります。
iPhoneキーボードの予測変換のリセット
iPhoneキーボードの、予測変換のリセットです。
iPhoneの「設定」アプリをタップして開いて、
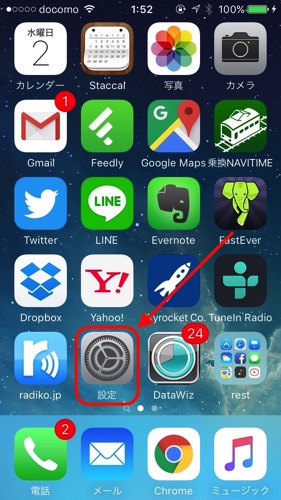
「一般」をタップ。
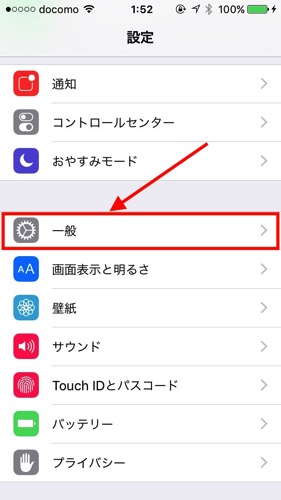
画面をスクロールさせて「リセット」をタップ。
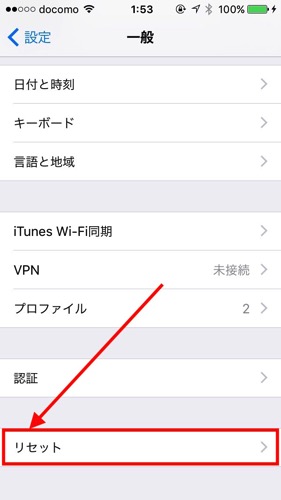
リストが表示されるので、「キーボードの変換学習をリセット」をタップ。
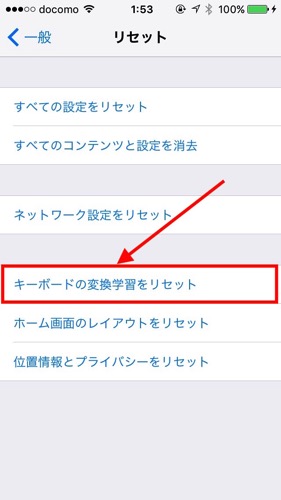
「パスコードを入力」画面に変わるので、設定しているパスコードを入力。
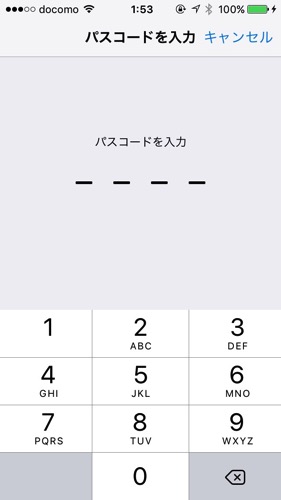
確認画面に移るので「辞書をリセット」をタップ。
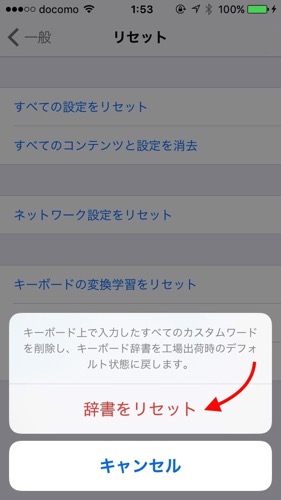
これで、変換候補がリセットされました。
「Yahoo!キーボード」の予測変換のリセット
次は、「Yahoo!キーボード」を使っている場合の予測変換のリセットです。
「iPhoneキーボード」ではなく「Yahoo!キーボード」を使っている場合は、「Yahoo!キーボード」の設定からリセットする必要があります。
「Yahoo!キーボード」のアプリをタップ。
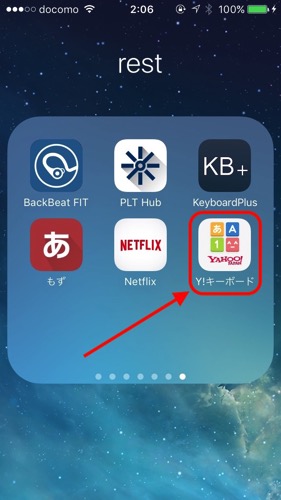
アプリが開いたら、画面左上の歯車マークをタップ。
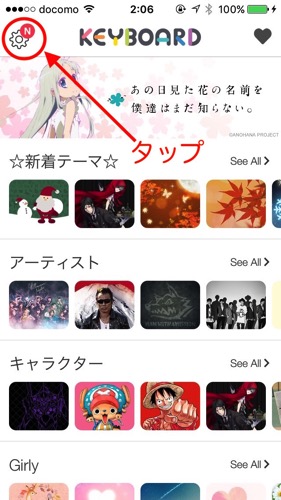
設定画面が開くので、スクロールさせて「変換学習をリセット」をタップ。
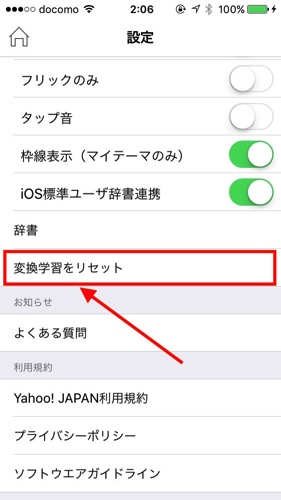
確認画面に変わるので「リセット」をタップ。
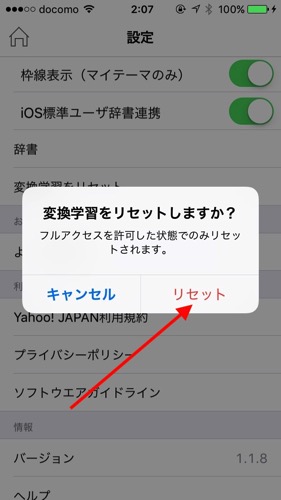
これで、
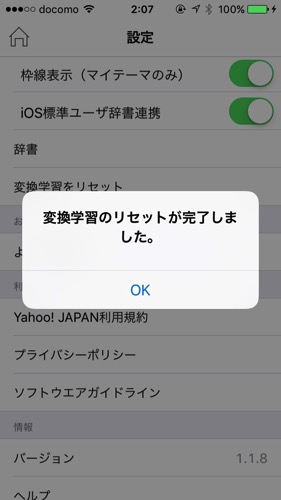
変換候補のリセット完了です。
リセット後は、「い」と入力しても、
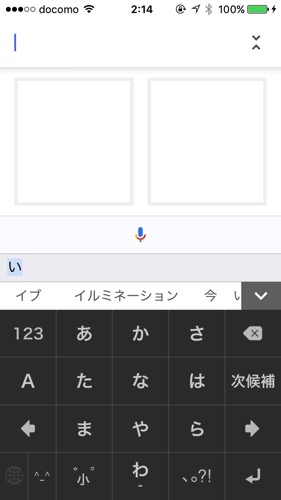
「いちじくいり」は表示されませんし、
「かいしゃ」と入力しても、
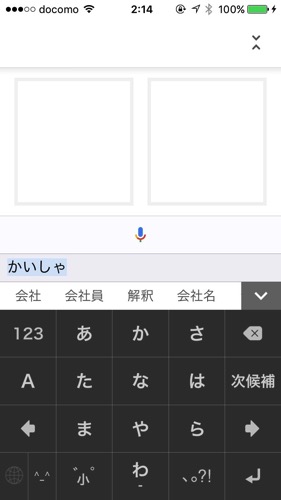
「会社サボるよ」は表示されなくなりました。
まとめ
iPhoneの予測変換で、気になる言葉が表示されるようになったら、予測変換をリセットしてしまいましょう。
おまけ
サガン鳥栖の来期監督に、かつてバイエルン・ミュンヘンでも指揮を執った”鬼軍曹”フィリックス・マガトが就任するとの噂が。
彼の特徴である軍隊式トレーニングで、タイトルをもたらしたこともあれば、それがあだとなって、チームを崩壊させたことも。
いずれにせよ、本当に就任するとなれば、注目せざるを得ません。
自分がサガン鳥栖の選手だったら……、移籍したい。