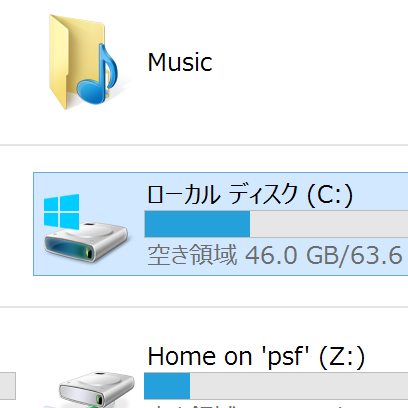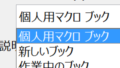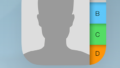仕事ではMacを使っていますが、アプリの関係で今まで使っていたWindowsPCも残しています。ほとんど使っていなかったはずのWindowsPC、なぜかCドライブの容量が一杯になっていました。何だか腑に落ちない展開ですが仕方ないので容量を確保しましょう。
「Cドライブ」と言えば「肥大化」と答える
早速、原因を探るべくネットで調べてみます。最初どの言葉で検索しようか迷っていたのですが、杞憂でした。「Windows、 Cドライブ」までで「肥大化」が予測で出てくるんですね。
いくつかの記事を見てみると、VistaとWindows7ではよくあるトラブルのようで多くの方が苦労されていました(とすると今後Windows8でも出てくるんでしょうか)。内容もほとんどの方が同じで、大きなファイルをダウンロードすることなくいつも通り使っているだけなのに、容量不足の警告が出るほどハードディスクドライブを消費してしまっていた、というものでした。やっかいなのが、「身に覚えがない」と言うところで原因を特定するのが大変です。Cドライブと言ってもたくさんのフォルダで構成されていますし、デフォルトで入っているシステム関連のファイルもあるので扱いも難しいです。
とは言え、ハードディスクドライブの容量を確保するためには今あるファイルを他に移す、削除する、あるいはCドライブを拡張するか再構成するしかありません。Cドライブの拡張、再構成は面倒なので、先に可能な限りファイルを移動、削除する方向ですすめます。まず、一般的な方法でシステム上支障が無いファイルを削除していきます。
一般的な方法で不要ファイルを削除
ここで紹介する方法は削除してもシステム上支障の無いファイルを削除する方法です。ただし、システム上支障が無いだけでユーザーが必要としている情報が削除される可能性はあります。削除するファイルの個別の判断はご自身で行ってください。
1.Chromeの閲覧履歴を削除する
普段使っているブラウザの閲覧履歴を削除します。
Chromeの場合は画面の右上にある3本線をクリックするとリストが出てくるので「履歴」を選択。
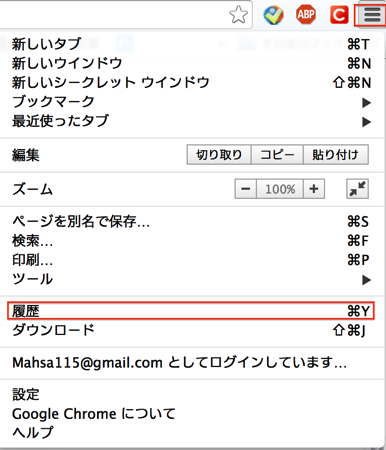
画面に「閲覧履歴データの消去」ボタンが出てくるのでクリック。
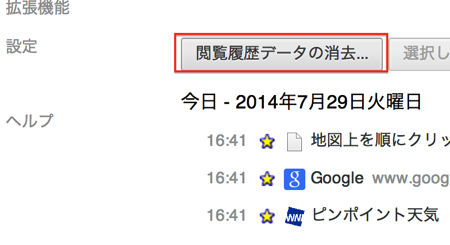
画面が変わって、消去できるデータが出てくるので選択して最後に「閲覧履歴データを消去する」をクリックして完了です。
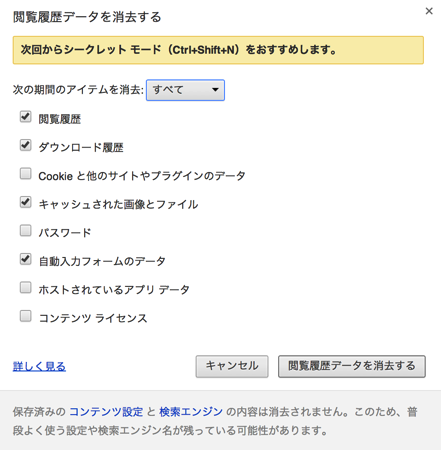
消去できるデータについて少し分かりにくいものがあるので説明しておきますね。
「cookieと他のサイトやプラグインのデータ」はログインに必要なデータのことです。このデータが保存されていることで、以前開いたサイトを開いたとき、改めて情報を入力しなくてもログインした状態になります。
「自動入力フォームのデータ」はサイトへの登録などの際に電話番号などの入力欄に最初の1文字を入力するとそれ以降の情報が自動で出てきたことはないでしょうか。これが最初の入力で保存されていた「自動入力フォームのデータ」です。これを削除すると入力欄に文字を入力しても、入力候補が出てこなくなります。
「ホストされているアプリデータ」はchromeの拡張機能で使用しているアプリの中で保存しているデータのことです。たとえば、広告を非表示にするアプリで、web広告のアドレスを保存している場合、データを削除してしまうと非表示にならなくなります。
「コンテンツライセンス」は購入した音楽や動画の再生許可の情報です。これを削除すると購入した動画や音楽のファイルの再生ができなくなります。
どのようなデータが削除されるのかを確認した上で、削除するデータは選択しましょう。
2.Internet Explorerの閲覧履歴を削除する
Internet Explorerは右上の歯車のマークをクリックしてリストを表示、インターネットオプションをクリック。
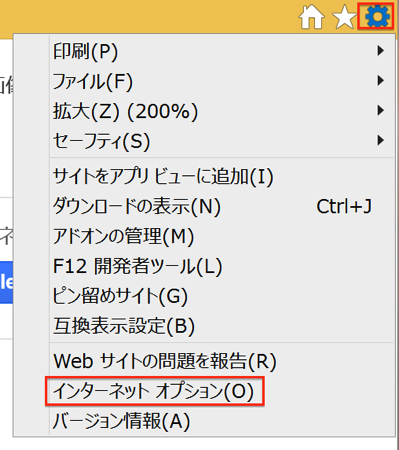
「閲覧の履歴」にある「削除」を選択。
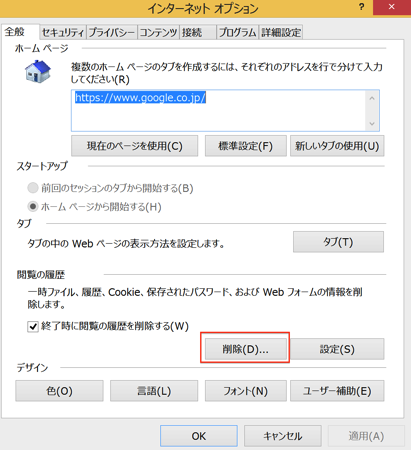
削除できる項目にチェックを入れて「削除」をクリックして完了です。
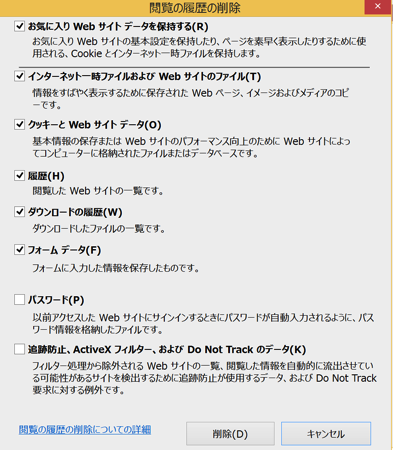
3.ディスククリーンアップ
ディスククリーンアップはハードディスクの掃除です。一時ファイルやゴミ箱の中のファイルなどを削除してくれます。
コンピュータからクリーニングしたいドライブで右クリック
してプロパティを選択すると全般タブが開きます。
真ん中辺りに「ディスクのクリーンアップ」がありますのでクリック。
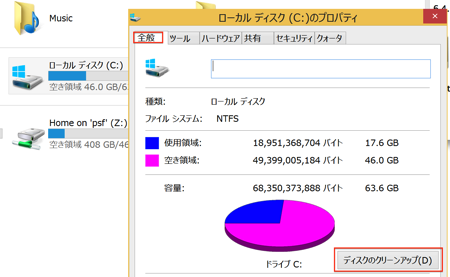
しばらくすると、不要なファイルが検出されるのですべてチェックを入れてOKをクリックすれば完了です。
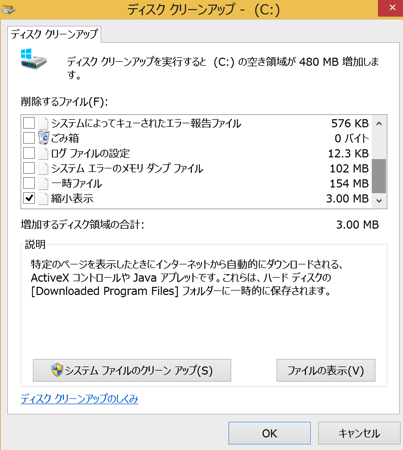
大きいファイルは移動させます
Cドライブはwindowsのシステムに関連するファイルが保存されている上に容量も大きくないので、ダウンロード等で入手した大きなファイルは別のドライブで保存するべきです。私は、音楽とラジオ番組が好きなので、ダウンロードした音楽や録音したラジオなどサイズの大きな音声ファイルが多く、Cドライブを大量に消費していました。これを解決するために音声ファイルはDドライブへ移動。しかし、Dドライブも大きくはありません、あっという間に一杯になってしまいます。そこで最終的には外付けハードディスクを購入してそこで保存することにしました。使っている外付けハードディスクの容量は2テラバイト。これでC,Dドライブは大きな余裕ができたはず…、だったのですがCドライブは真っ赤に表示されるほどの容量不足です。さて、どうしましょう。
しらみつぶしで調査 原因はWindowsフォルダと判明!
ここまでくると、ひとつひとつフォルダをあたって原因を探るしかありません。Cドライブにあるフォルダに聴診器を当てるように一つ一つマウスポインタを当ててサイズを確かめます。
するとどう考えてもおかしなサイズのフォルダがありました。Cドライブ直下にあるWindowsフォルダ、Cドライブ全体で100ギガなのにこのフォルダだけで64ギガも使ってました。このフォルダの中で削れるものを削っていきましょう。
SoftwareDistribution\Downloadを削除
削除しても支障の無いデータから削除します。
WindowsフォルダにあるSoftwareDistribution\Downloadにあるファイルです。これはWindowsのアップデートで作られるキャッシュファイルです。Windowsアップデートの時にバックアップになってくれるファイルなのですが、アップデート完了後は不要なもの。これを躊躇無く削除します。
Windows7からはディスククリーンアップでこのファイルも検出されるようになっていますので、ディスククリーンアップを実施した場合は改めて削除する必要はありません。
winsxs 大きいけど、消しちゃダメです!
Windowsフォルダ内を見ていくと見つけました。12ギガもあるwinsxフォルダです。このフォルダ、どんな性質かが分からなかったので、関連記事で内容を確認します。MSDN(Microsoft社のソフトウェア開発者向けサポートサービス)のブログにこんな記述が
”The Windows SxS directory represents the “installation and servicing state” of all system components.”
(参照:http://blogs.msdn.com/b/e7/archive/2008/11/19/disk-space.aspx )
意訳すると「Windows SxSフォルダはWindowsを動かしている全てのシステムの状態を報告するものです」という内容です。
Windowsを動かすシステムに関連するファイルですから、これは重要なものですよね。サイズは大きいですが削除してはいけません。
なお、このフォルダは表示上はサイズが大きくなっていますが実際の中身はそれほど大きくないそうです。
ついに見つけました
さらにWindowsフォルダ内を探します。すると漸く見つかりました、38ギガを消費しているフォルダ、WINDOWS\Tempフォルダです。
このフォルダは”temp”の名前から分かるように一時ファイルを保存したもので、一時ファイルはWindowsを円滑に動かすために一時的に作られたファイルですから削除しても問題ありません。
さっさとフォルダ内のファイルを削除してCドライブの大きさを確認すると38ギガの余裕が。容量不足の警告も表示されなくなりました。
本来なら一時ファイルはディスククリーンアップで検出されるはずなのですが、このフォルダは漏れていたようです。次回から気をつけます。
まとめ
いつの間にか容量不足になるCドライブ。迷惑な話ですが、こまめに不要なファイルを削除して快適に操作できるように調整してあげましょう。
<おまけ>
湿度の違いで暑さが変わりますね。
カラッとした風が吹いて、気が早いですが秋のような空気を感じました。