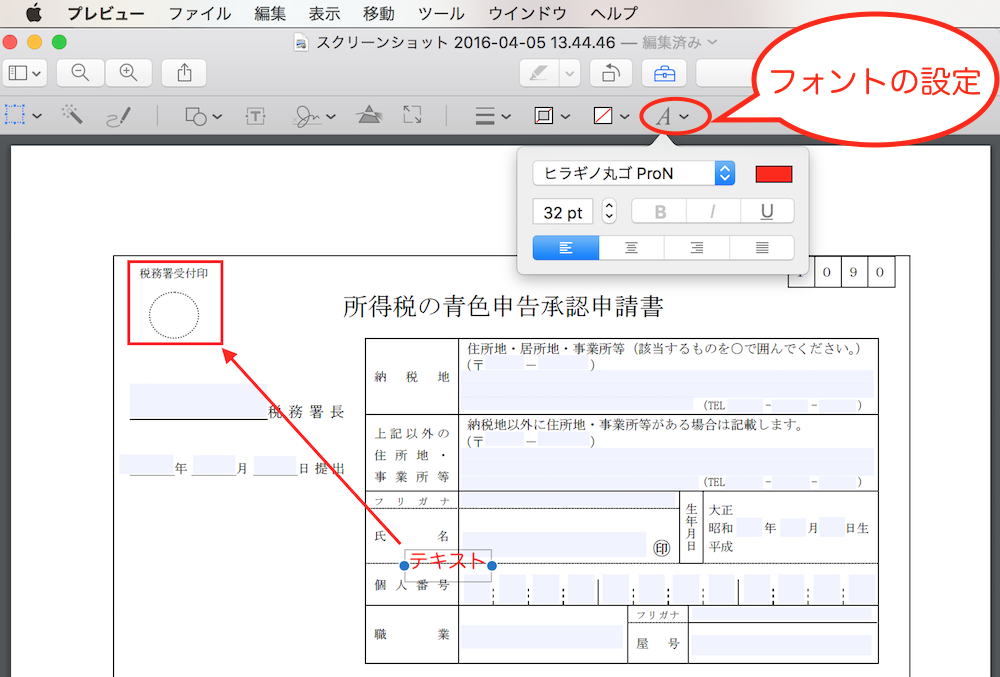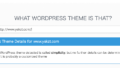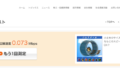MacBookを購入すると画像加工ソフトとして、「プレビュー」がついてきます。
簡単な加工ならこれでカバーできるので、使い方を知っておくと便利ですよ。
画像をダブルクリックして加工スタート
Macで保存した画像ファイルをダブルクリックすると、
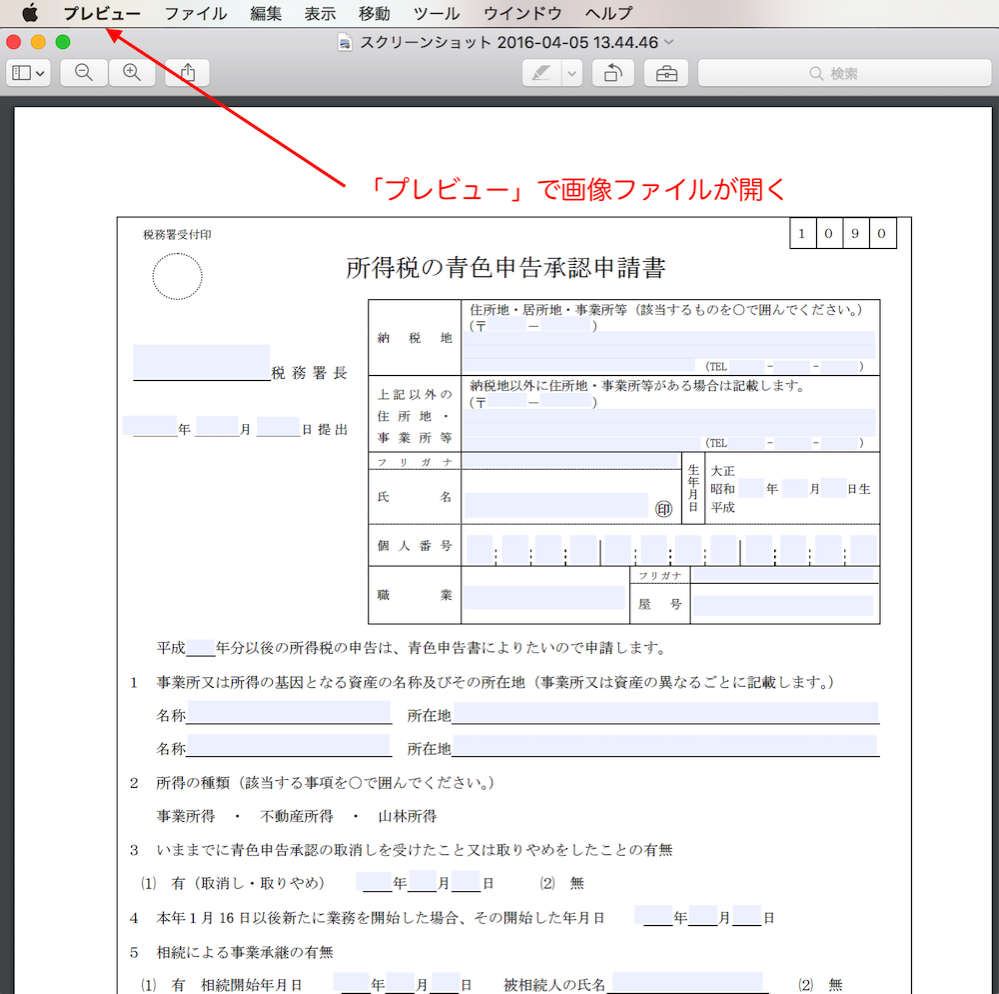
左上に「プレビュー」と表示されます。
このように、Macの画像ファイルはデフォルトで「プレビュー」で開くように
設定されていているので、画像ファイルを開けばすぐに加工に移れます。
「プレビュー」をわざわざ立ち上げて、画像ファイルを読み込んだり
する必要はないということですね。
まずは、
”「プレビュー」で画像加工するには、画像ファイルをダブルクリックしてスタート”
と覚えておきましょう。
プレビューで画像を加工する
具体的に画像を加工していきます。
実際に私がよく使っているものを3つご紹介します。
画像に矢印を加える
まずは、画像に矢印を加える方法です。
画像内の一部分を指摘する際に、よく使いますね。
矢印を加えるには、「プレビュー」の画面上部にある箱のアイコンをクリックします。
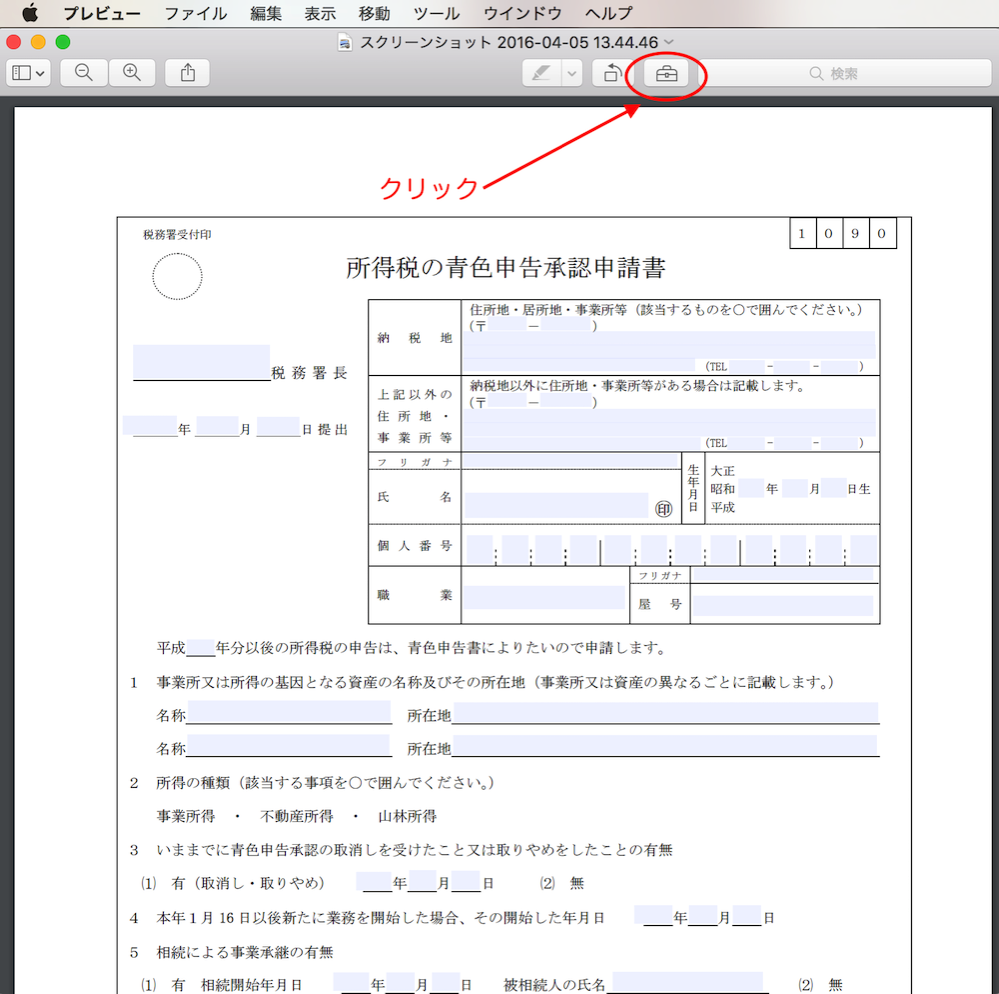
すると、
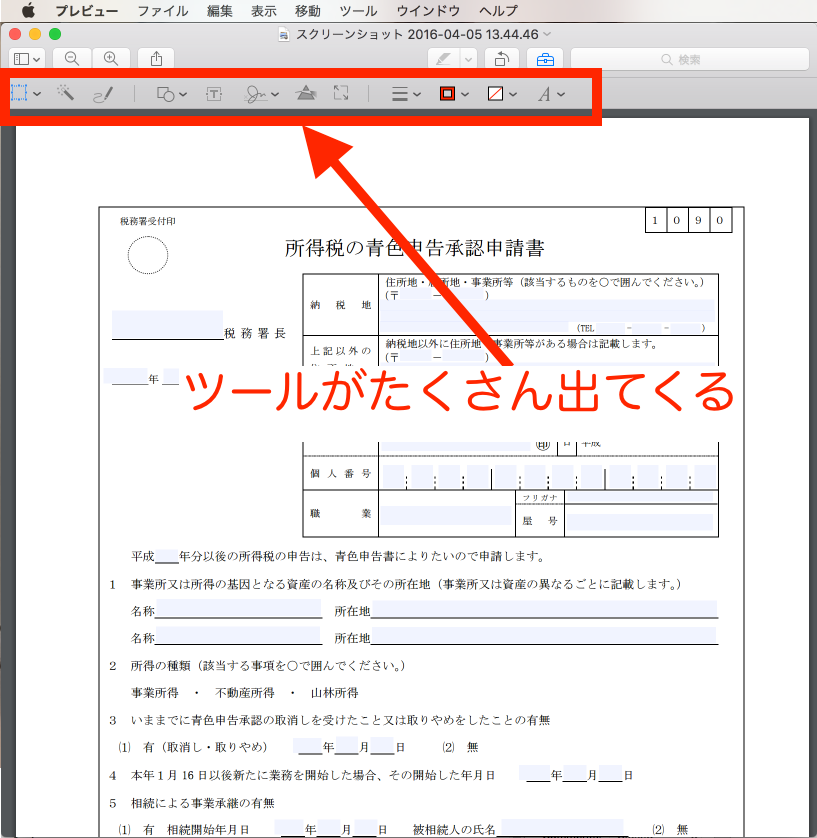
画像加工用のツールがたくさん出てきます。
「プレビュー」で加工する場合は、ここに表示されているツールをよく使いますので、
箱のアイコンをクリックすれば、ツールが表示されることを
よく覚えておきましょう。
矢印を表示させるために、ツールの中から図形アイコンをクリック。
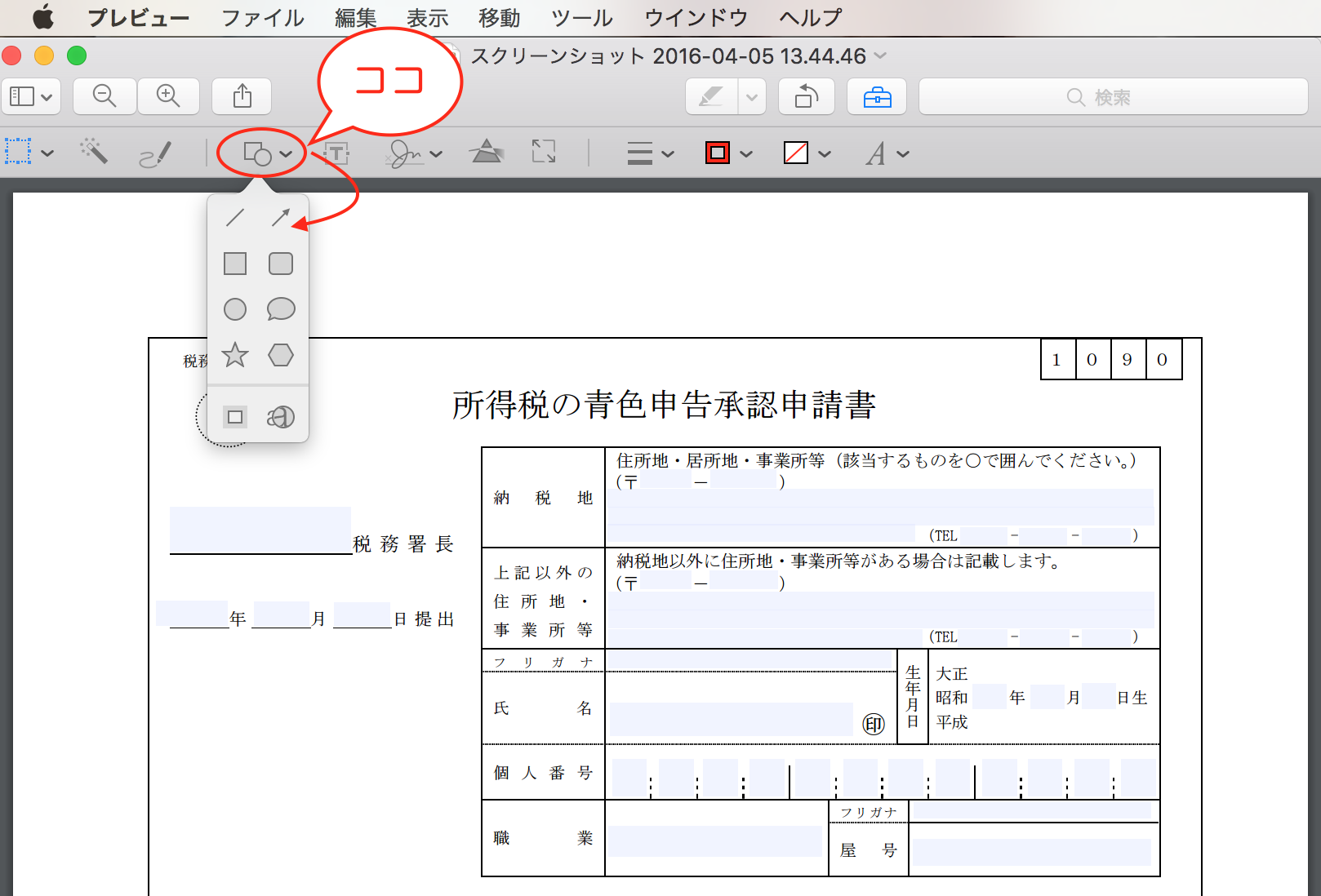
すると、利用できる図形が出てくるので矢印をクリック。
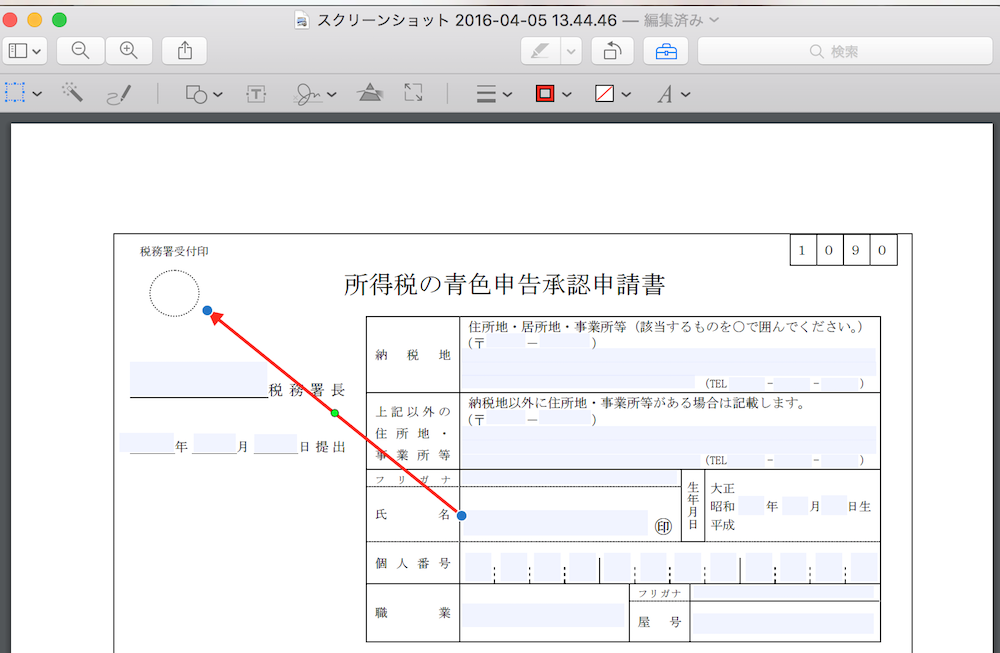
画像の中に矢印が表示されました。
画像内の矢印は、全体をドラッグ(クリックした状態で引っ張る)して自由に移動させることも
できますし、先端をドラッグすることで長さの調節もできますので、必要な調整を行います。
調整が完了したら、「ファイル」タブにある「保存」をクリックして、
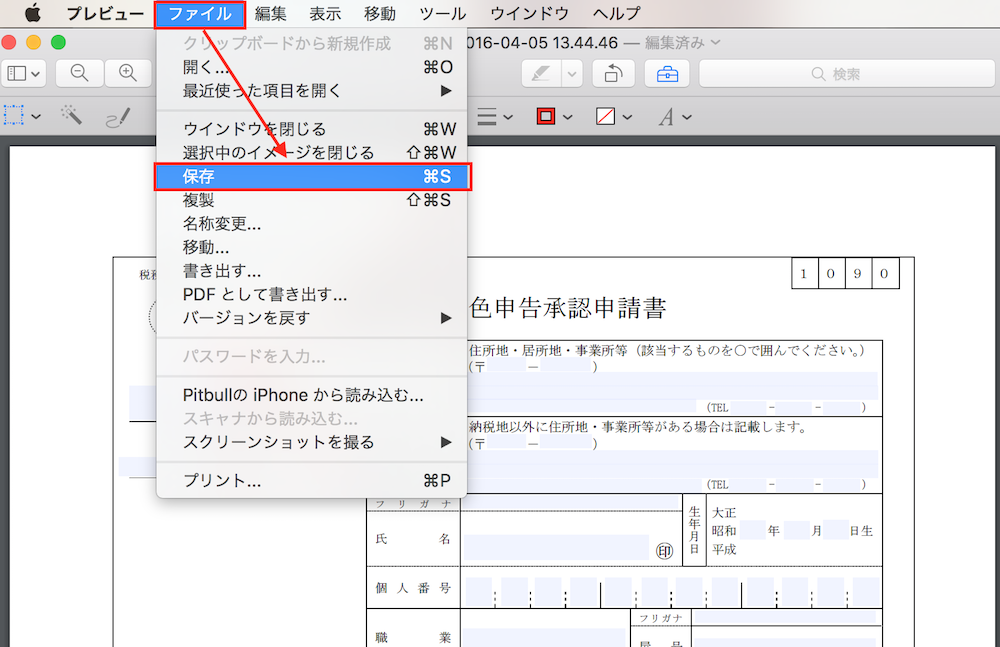
画像の加工は完了です。
画像を四角で囲む
画像内のある箇所を四角で囲んでみます。
矢印のところでも出てきたように、「箱のアイコン」をクリックしてツールを表示させ、
図形のアイコンから、今度は四角をクリックします。
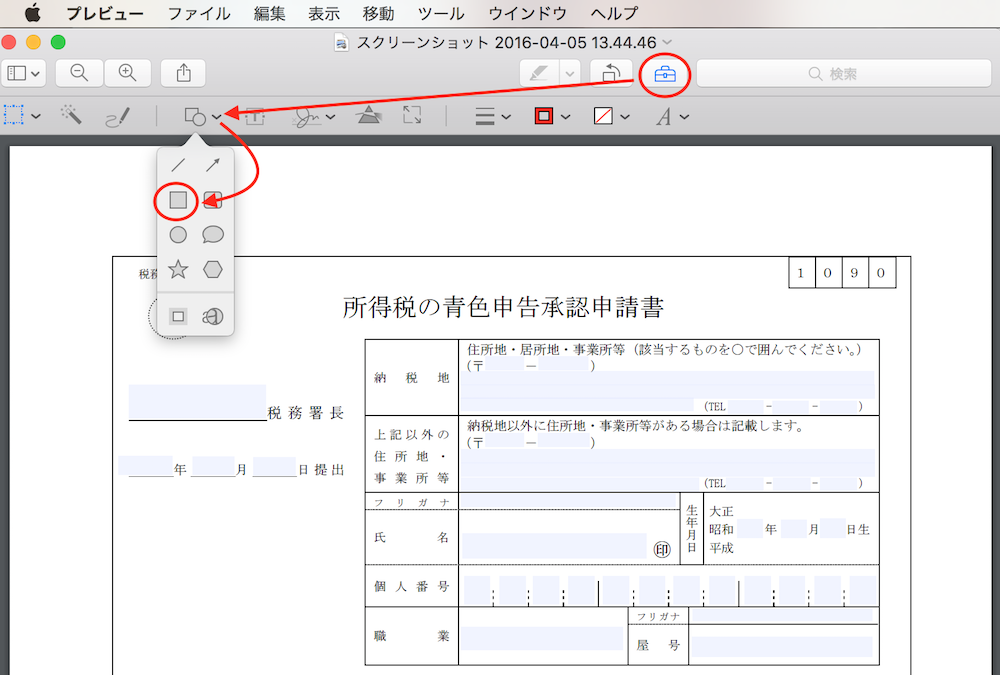
画像の中に四角が表示されました。
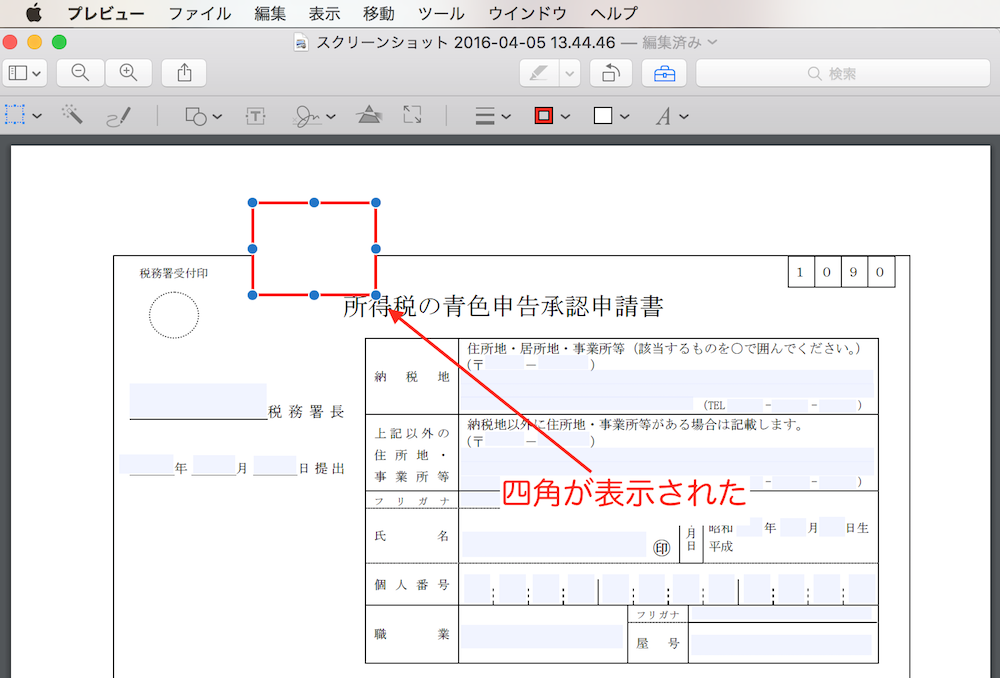
この四角も矢印と同じように、ドラッグで場所を移動させたり、
四角の線上にある、青のドットをドラッグすることで大きさを調整することができますが、
この状態で移動させると、
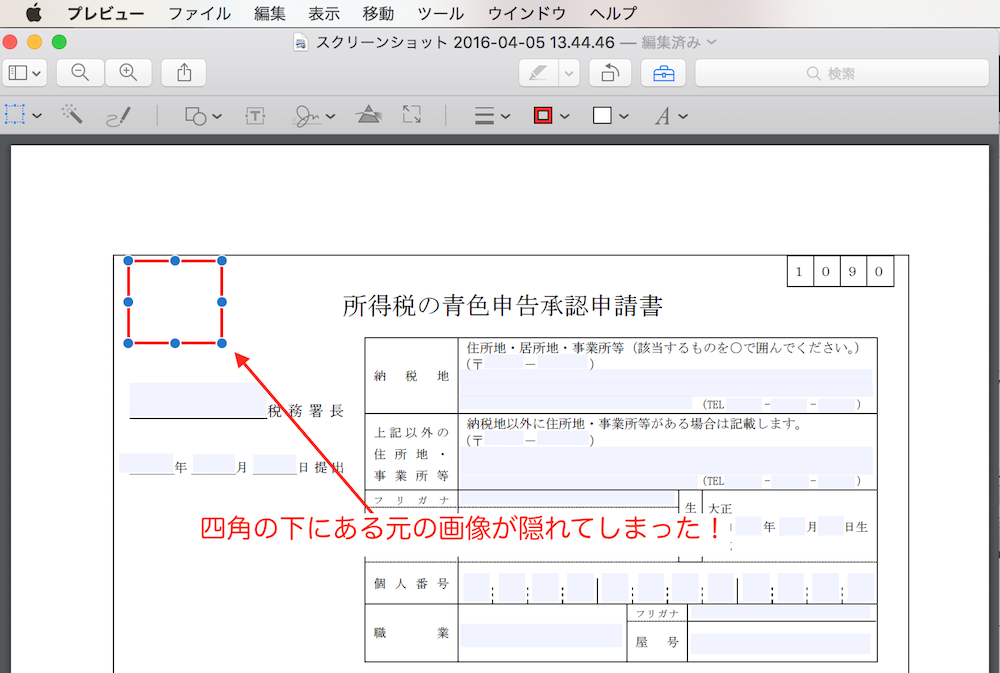
元の画像が隠れてしまいます。
四角の枠線だけを表示させて、指定箇所を強調して、
真ん中は元の画像を表示させたい場合は、
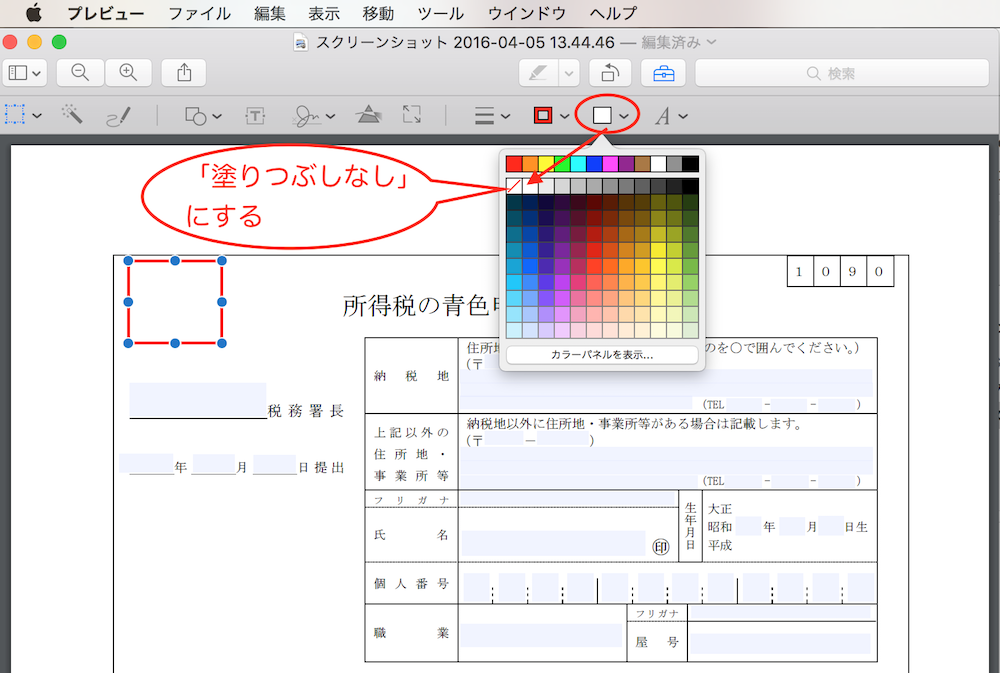
ツールから「塗りつぶし」のアイコンをクリックして「塗りつぶしなし」をクリック。
(左上角にある、白地に赤の斜線が入っている枠が「塗りつぶしなし」です)
すると、
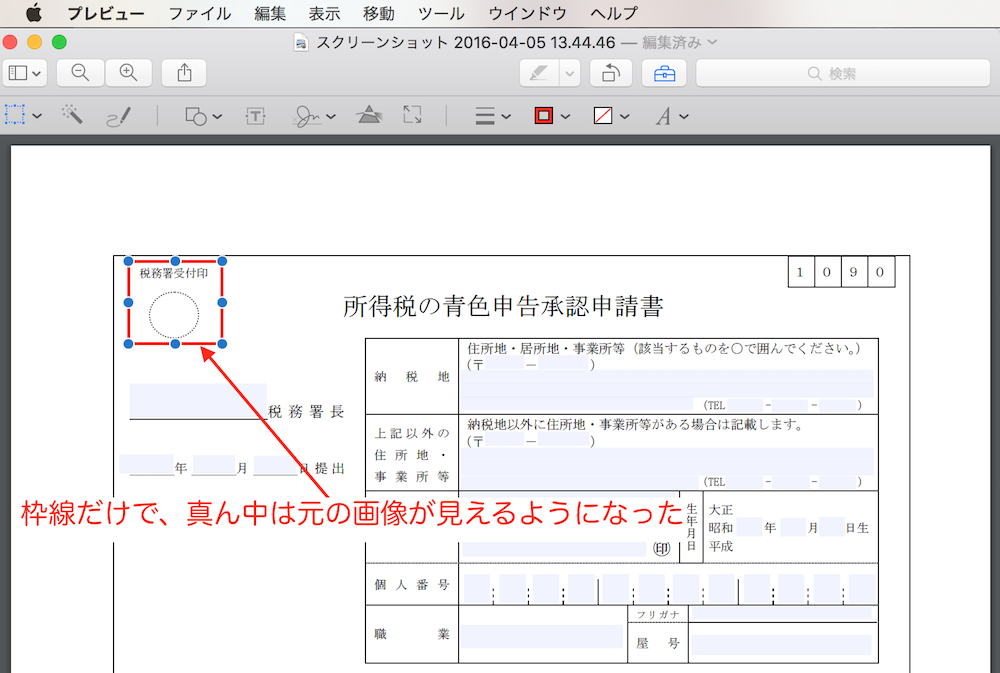
枠線で囲んだだけで、真ん中は元の画像が見えるようになりました。
文字を入力する
画像内に文字を入力することもできます。
「箱のアイコン」をクリックしてツールを表示させ、「T」のアイコンをクリックします。
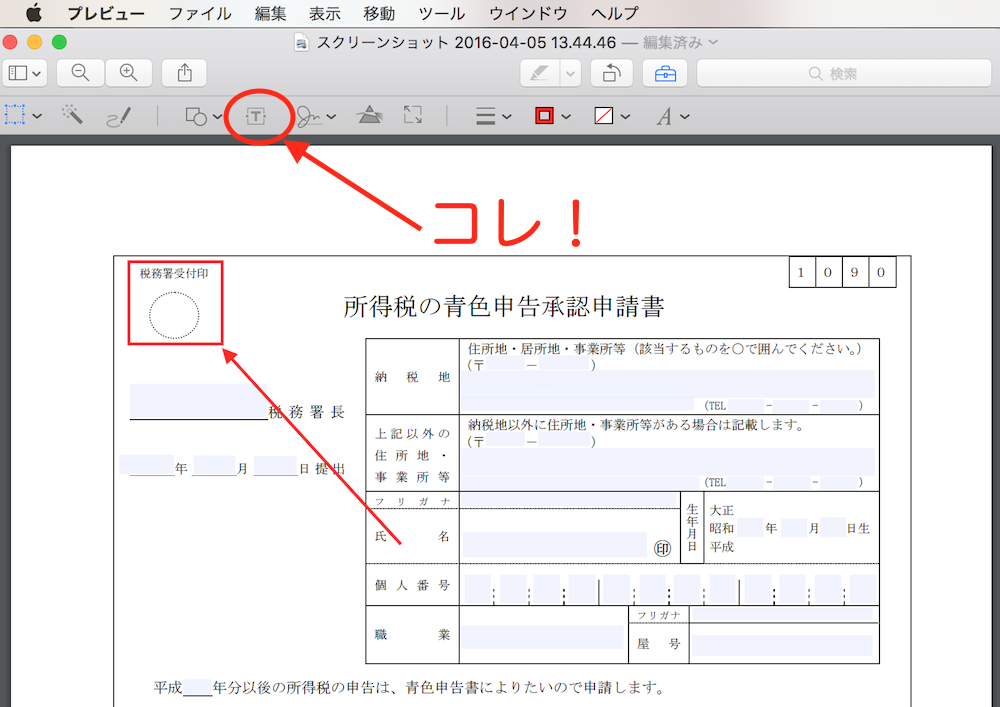
すると、
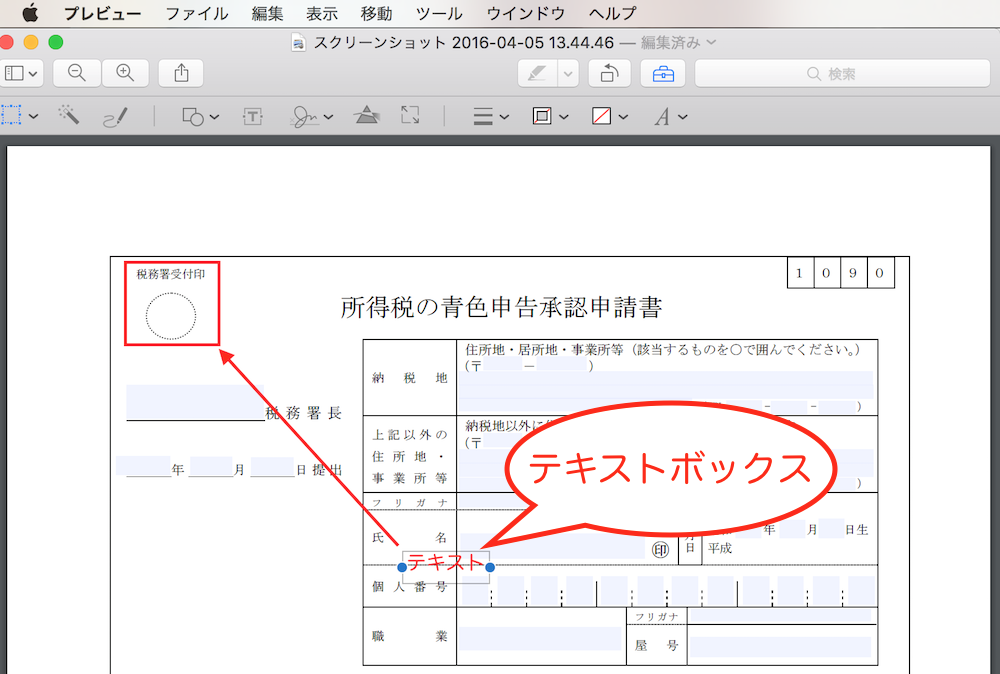
テキストボックスが現れて、この中に文字を入力することができます。
テキストボックスの文字の大きさを変更したり、フォントを変更したい場合は、
「A」のアイコンをクリックすると、
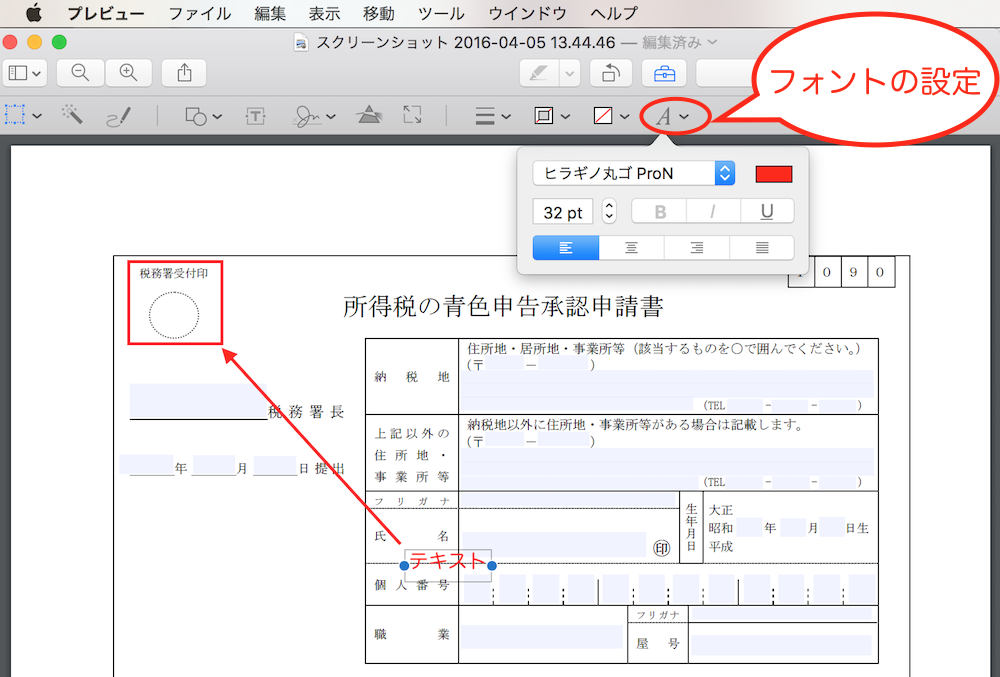
設定画面が開くので、ここで調整しましょう。
フォントを調整して説明を書き加えると、
下にある元の画像が見えて、テキストボックスの文字が見づらくなっています。
このような場合は、「塗りつぶし」のアイコンをクリックして、
テキストボックスを白で塗りつぶすようにします。
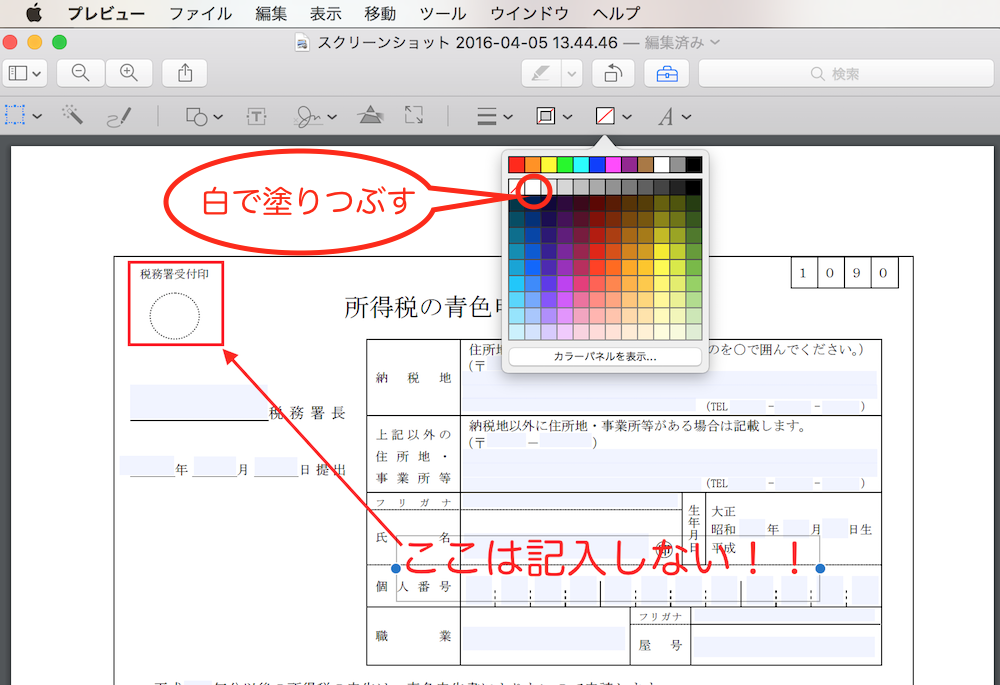
すると、
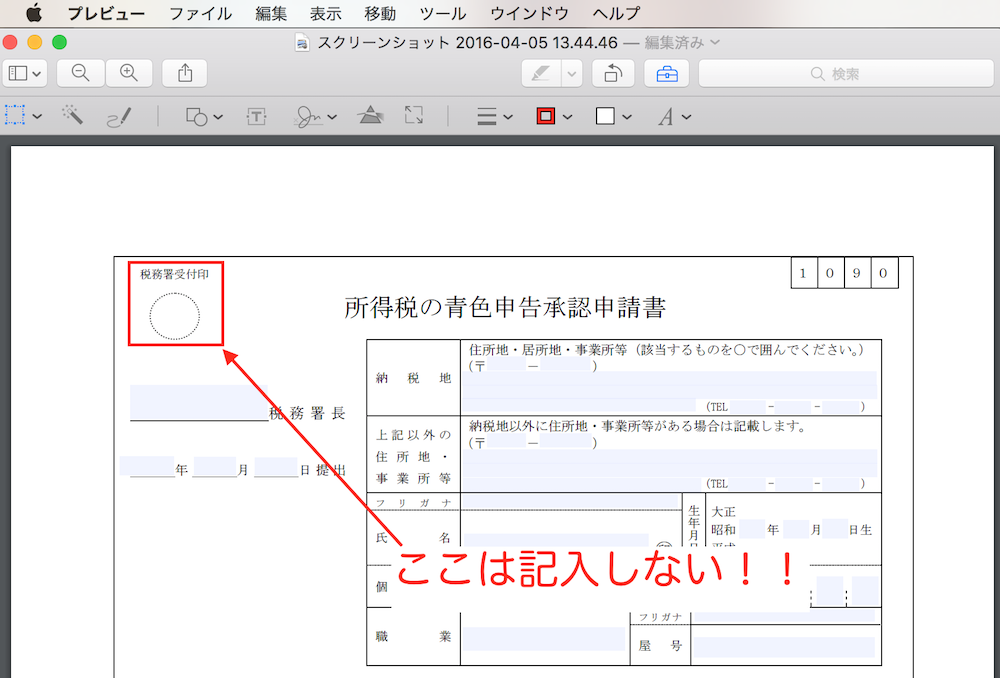
元の画像がみえなくなり、テキストボックスの文字が見やすくなりました。
まとめ
Macに付属している「プレビュー」は画像加工が簡単にできる便利なソフトです。
利用できるツールも豊富なので、ブログなどで使う画像を加工する方にオススメです。
おまけ
「プレビュー」は画像の圧縮なども簡単にできますので、利用できる範囲は広いです。